What’s New in eWeLink App V5.20
Smarter comfort, seamless Matter control, and secure Face ID login—welcome to eWeLink V5.20.
The feature to support Apple Watch has been long-awaited. We are super excited that Apple Watch support is available from this new iOS version, V4.9.
With some simple setup, you will be able to control devices and groups or run manual scenes on your Apple Watch. In case you don’t know how to create a manual scene, click here to read more.
Manual scenes have only one condition, Tap to perform. That’s also why it can be used in Apple Watch. Via manual scenes, you can control multiple different types of devices with a single tap.
The group control feature allows you to create a group of devices in the same type to control them all together and synchronize their statuses. Click here to find out how to set up a group.
Before we get started, make sure you have logged in to the same iCloud account on your Apple Watch and iPhone. As soon as you update the eWeLink app to V4.9.0 or install the new version on your iPhone, you will see the option for Apple Watch.
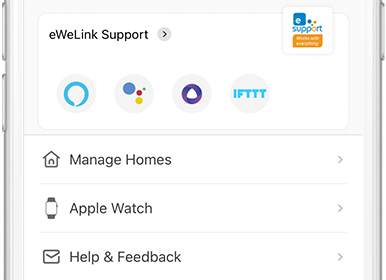
Now that we are ready, let me show you how to set it up.
If you are already an Apple Watch user, you must know that the setup of apps on Apple Watch is usually done on your iPhone. This is the same with the eWeLink app. The following steps are all done on your iPhone with the eWeLink app.
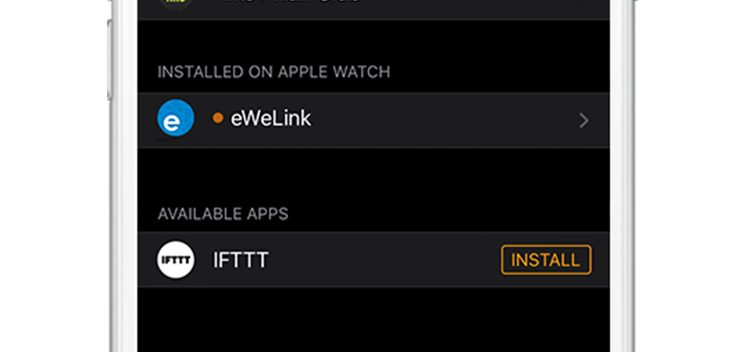
Add devices to Apple Watch:
By default, all supported devices will be added automatically to the Apple Watch. Therefore, there is no need to add manually with the initial setup.
Remove devices from Apple Watch:
1. Open the eWeLink app, tap ‘Profile’
2. Tap Apple Watch.
3. Select Smart devices
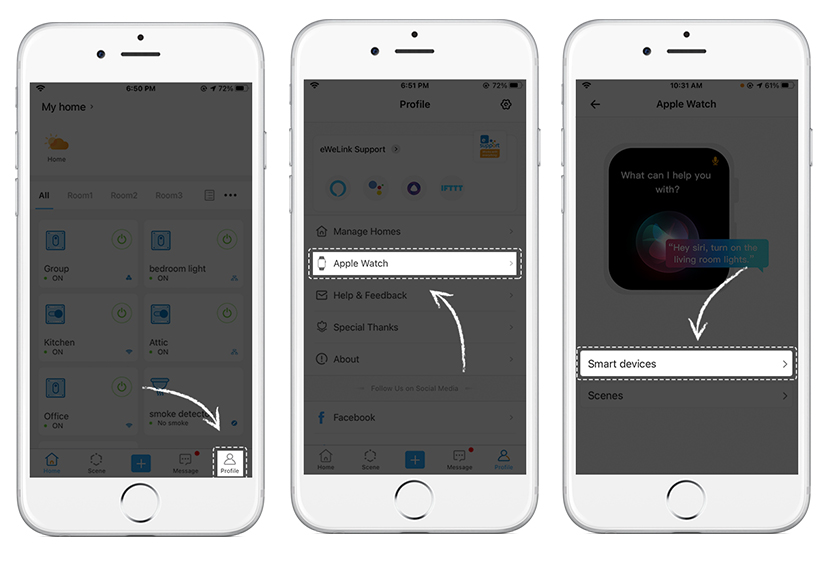 4. Tap settings
4. Tap settings
5. Tap the minus sign before the devices you don’t want in the watch and tap Save.
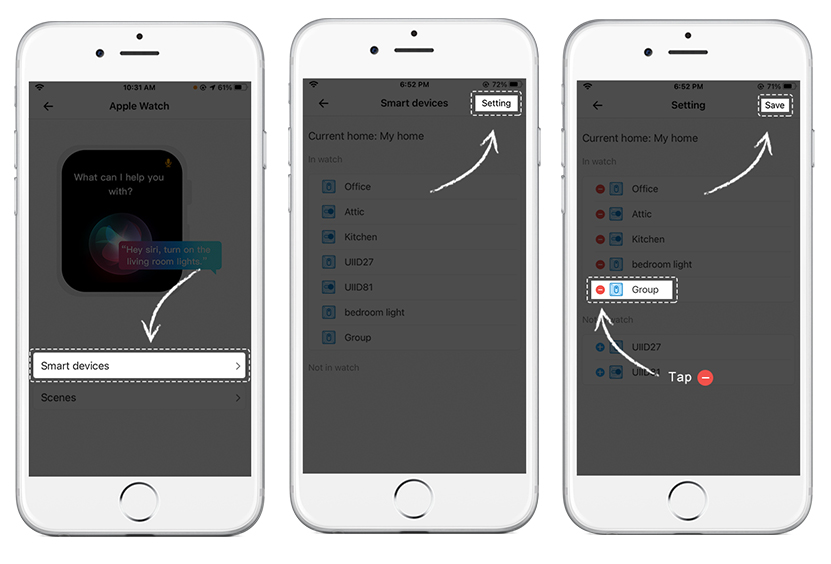
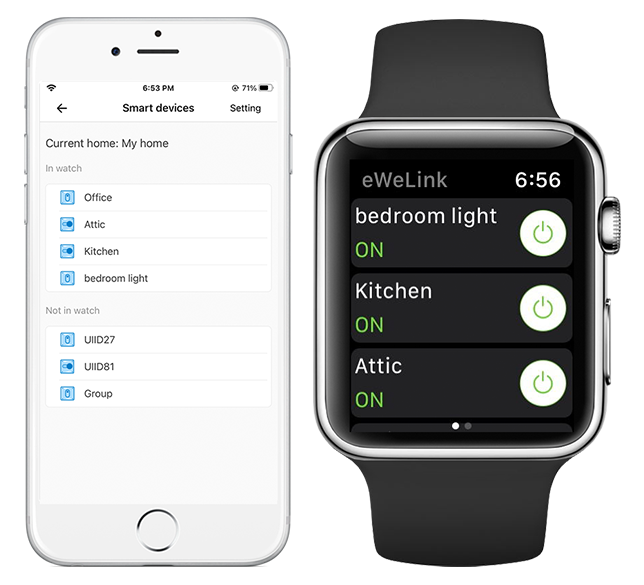
The processes of adding and removing scenes are similar. Just follow the steps alike as follows.
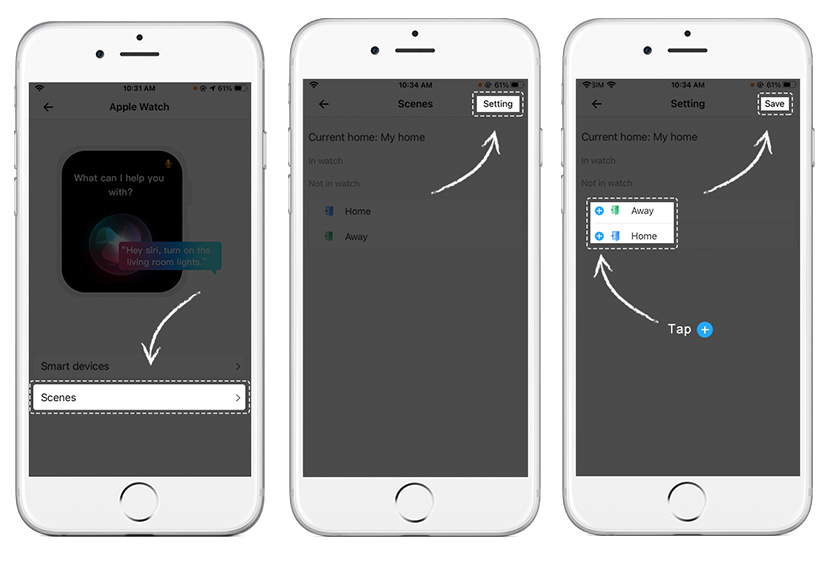
Now we are good to go! Try tapping on a device to turn it on or off. You may also scroll down to control more devices or device groups. To switch from the device interface to the scenes, scroll left. After that, you may scroll up and down to switch between different scenes.
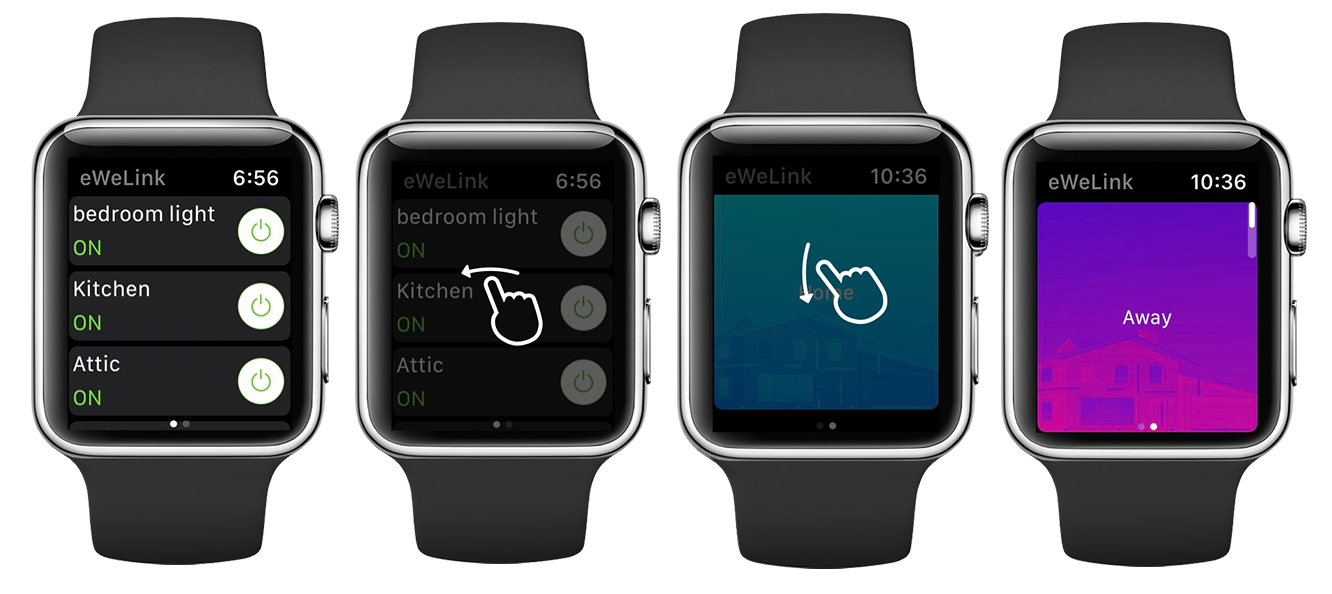
Note: Currently, only one-gang devices, groups of one-gang devices, and manual scenes can be found and controlled via Apple Watch. We will continue to roll out the support for more device types. Please stay tuned.
1. Access the smart scene that you have set and tap “Add to Siri”.
2. Set a particular voice command for the smart scene that you want to control, then proceed to “Add to Siri”.
3. Now, you can control the smart scene using Siri shortcut on your Apple Watch. Just say a voice command and the smart scene will automatically perform.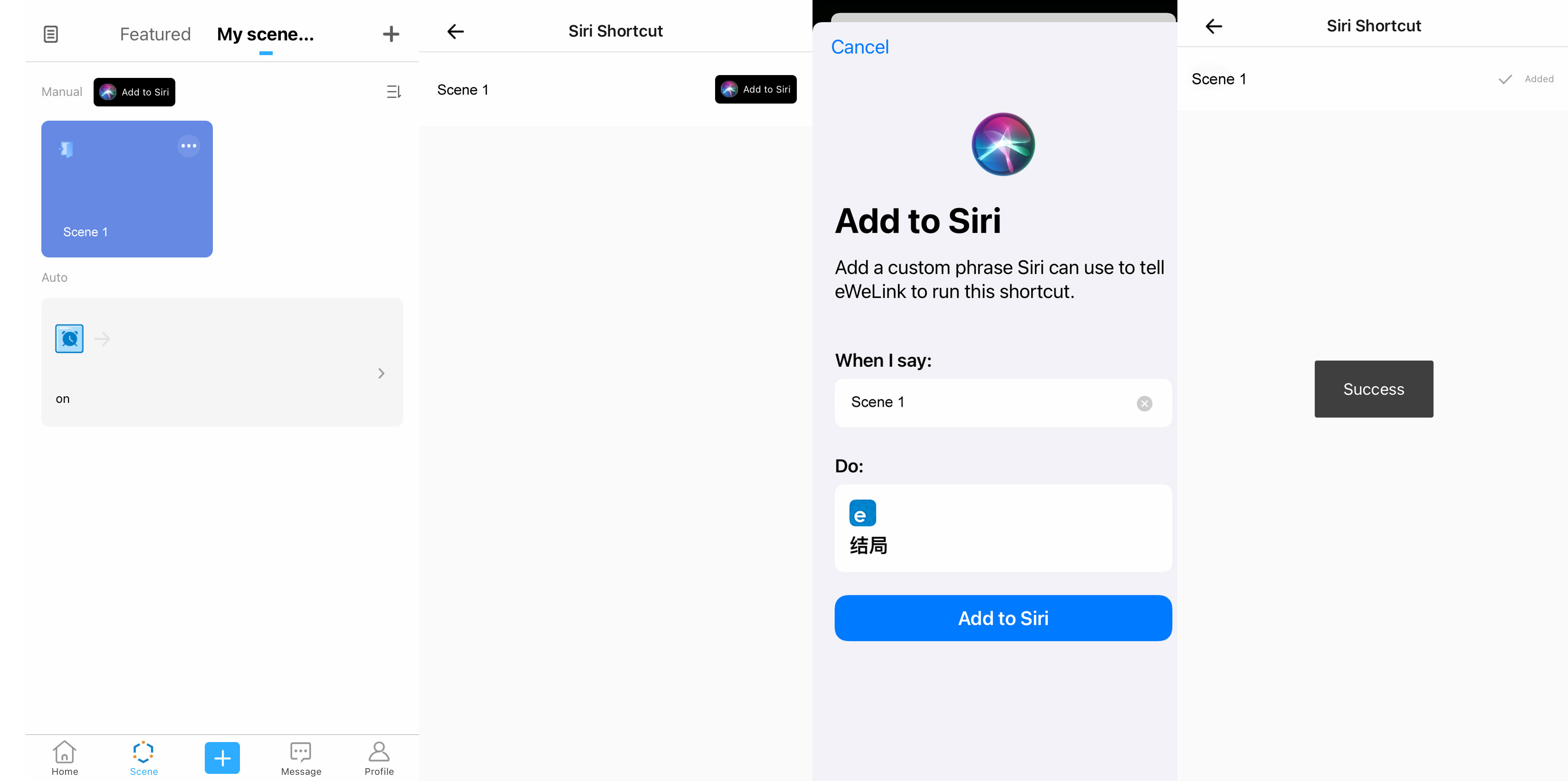
Smarter comfort, seamless Matter control, and secure Face ID login—welcome to eWeLink V5.20.
The eWeLink App V5.19 introduces Uzbek interface support, clearer logout prompts, and email quota tracking for automation alerts.
eWeLink App V5.18 introduces the powerful Thermo Plugin for smarter temperature automation.
Easily spot and fix broken scenes affected by deleted devices and enjoy seamless control of your Google Home devices within eWeLink.