What’s New in eWeLink App V5.20
Smarter comfort, seamless Matter control, and secure Face ID login—welcome to eWeLink V5.20.
We have received a lot of feedbacks from users that they want to be able to edit the effective time period of all scenes at once. So in V4.20, we specially developed this function.
If you’ve already logged in to both the eWeLink and Google Home app, open the eWeLink app, then tap the Google Assistant icon to link with eWeLink Smart Home Service.
In this way, you can link your eWeLink account with Google in just a few seconds without entering your account credentials.
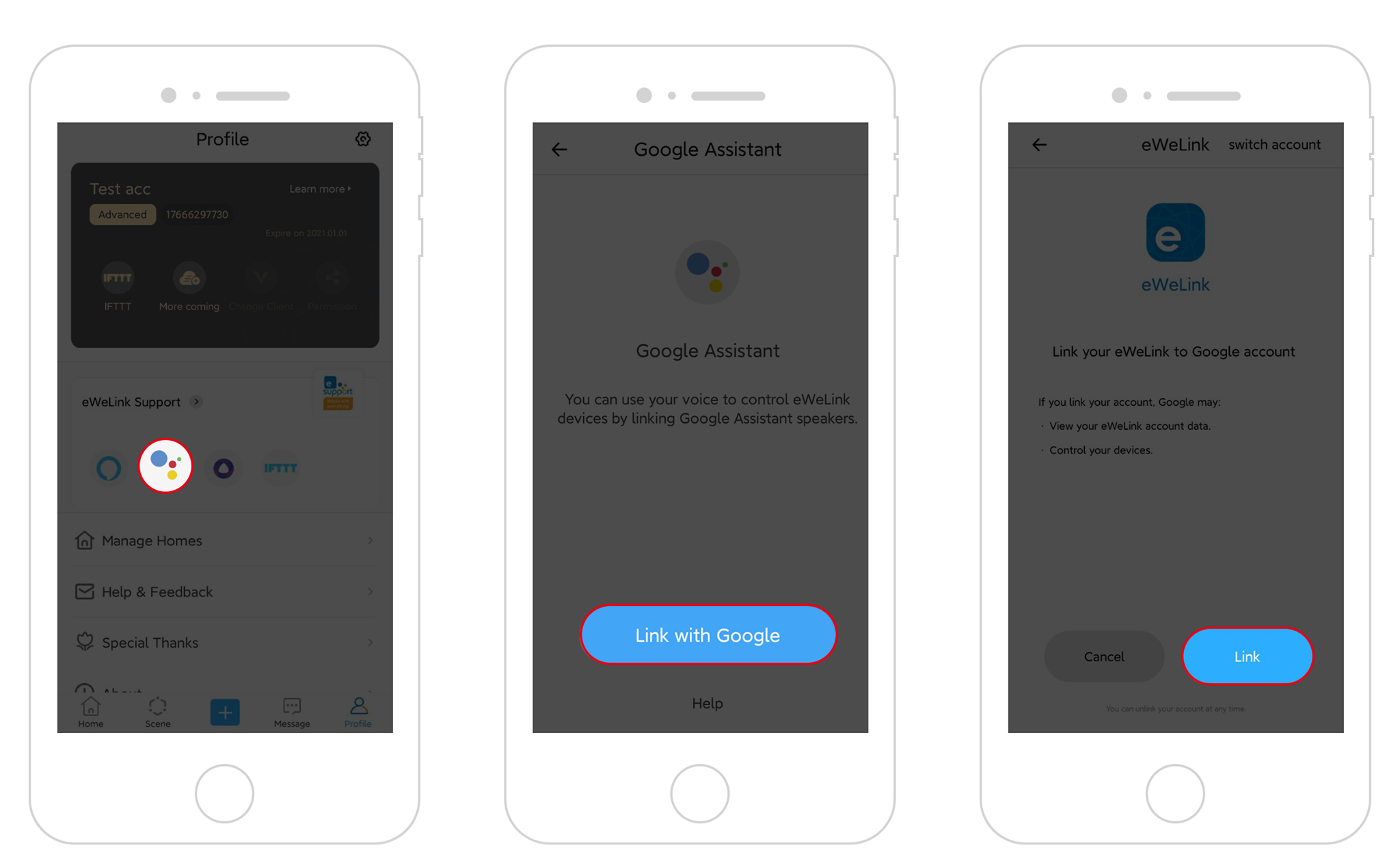
Once you paired new eWeLink compatible devices via the app, there is a straight way to sync your devices to Google Home at once.
Use your voice to sync them immediately.
To sync all devices, say “Ok Google, sync my devices.”
To sync a device type, say “Ok Google, sync my lights.”
 *Tap the image to know more about this product.
*Tap the image to know more about this product.
When you say “turn on the iFan”, both the fan and the light will be switched on simultaneously.
To avoid this, specify which component you want to turn on individually.
If you only need to turn on the light, but not the fan, simply say “turn on + light.” Similarly, say “turn on + fan” to turn on the fan.
Be aware that your voice commands must be ended with the word either fan or light, otherwise, iFan will still be activated as a whole (not a pleasant experience when you try to turn on the iFan in the daytime, because the light will switch on as well).
*Tap the image to know more about this product.
When you sync the Mini switch from eWeLink to Google Home for the first time, it will be recognized and displayed as a switch.
There is an easy way to change the device type so that Google Assistant can understand you better.
Tap the gear icon, at Device Settings, tap “Device Type”, and you will see all the options, including Light, Air conditioner, Coffee maker, etc.
In this case, we select Light as the device type.
The correct type will be attached along with the current custom device type, e.g Light (Switch).
After that, when you say “Turn on the lights.”, Google will turn on all connected lights in a room, including smart switches labeled as Light.
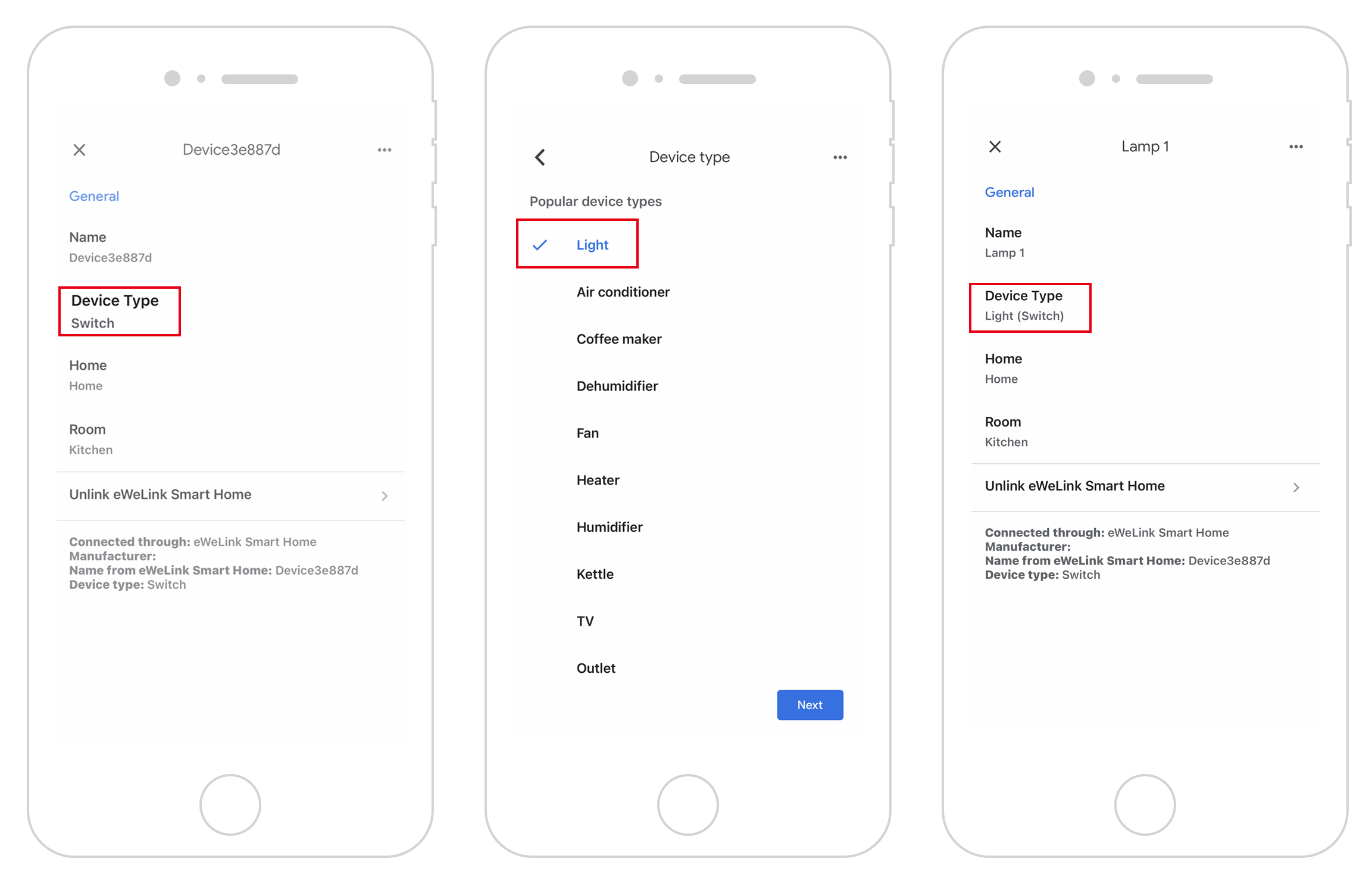
 *Tap the image to know more about this product.
*Tap the image to know more about this product.
Google now supports curtain/garage door control, yet it’s restricted to voice control only. So far there is no corresponded UI design for the curtain.
As a result, you may find it impossible to tap on the Google Home app to control them any more.
Smarter comfort, seamless Matter control, and secure Face ID login—welcome to eWeLink V5.20.
The eWeLink App V5.19 introduces Uzbek interface support, clearer logout prompts, and email quota tracking for automation alerts.
eWeLink App V5.18 introduces the powerful Thermo Plugin for smarter temperature automation.
Easily spot and fix broken scenes affected by deleted devices and enjoy seamless control of your Google Home devices within eWeLink.