What’s New in eWeLink App V5.20
Smarter comfort, seamless Matter control, and secure Face ID login—welcome to eWeLink V5.20.
Whenever you get a new smart home device, you need to add it to your account before you can use it. We call this process ‘Pairing’. There are many different pairing methods provided by eWeLink app.
To pair a device with the optimal method will save you a lot of effort. To help you find out what is the best way for you to pair your device, please allow us to introduce all the pairing modes one by one.
You will also understand how each pairing mode works behind the scene.
If you have a single band 2.4 Ghz WiFi router or your dual-band router has separate SSIDs and passwords for 2.4Ghz and 5Ghz radio band (in other words, Smart Connect is disabled), then the best pairing mode for you is quick pairing.
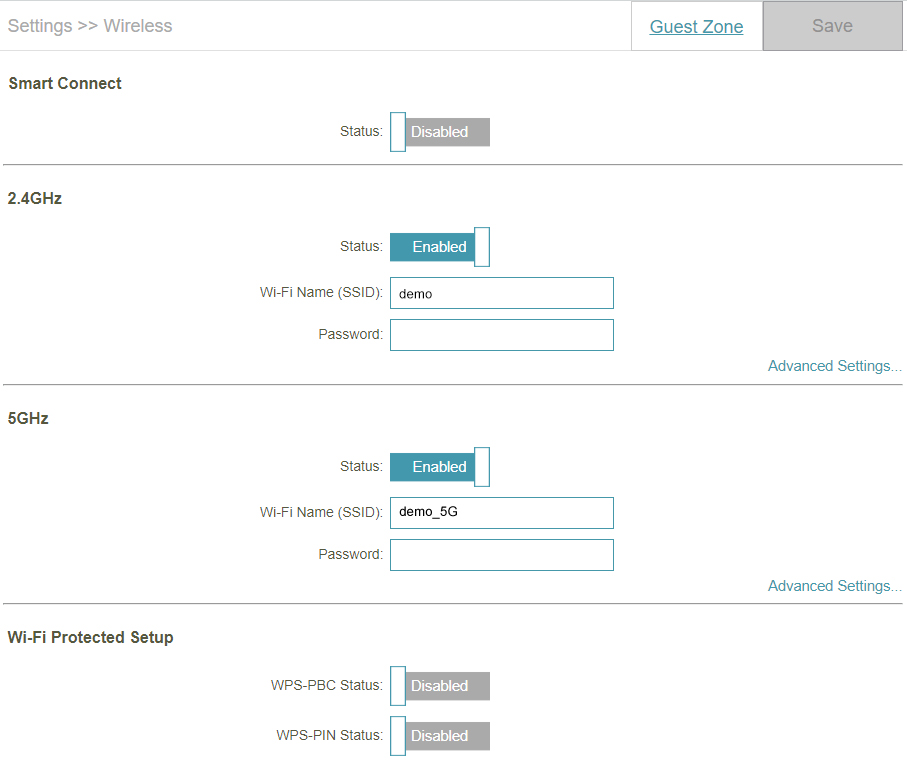
Once the device enters quick pairing mode, it will wait for WiFi SSID and password to be sent to it on 2.4GHz radio band. Therefore, your smartphone must connect to the same 2.4Ghz WiFi, in order to send SSID and password to your smart home device.
That’s why it is important that your smartphone should connect to a 2.4Ghz WiFi.
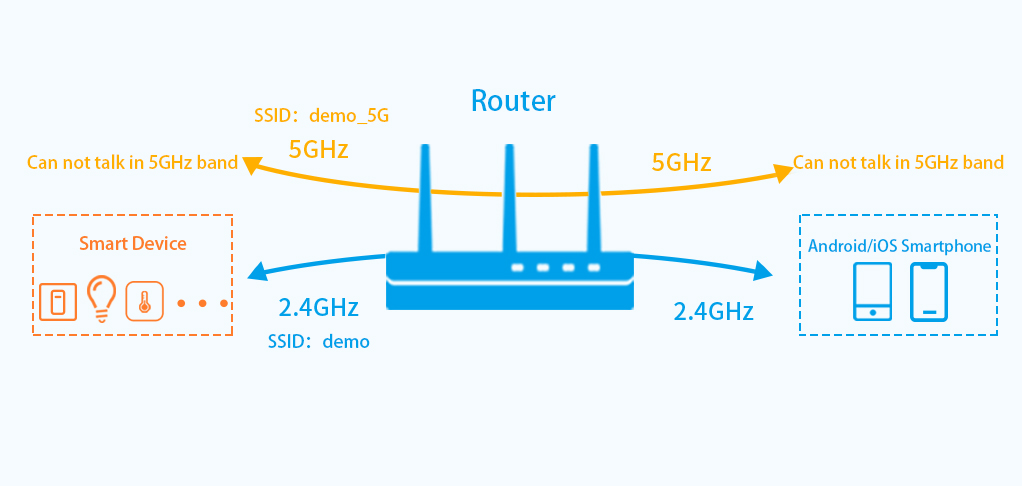
As soon as your device and smartphone are both in 2.4Ghz radio band, all we need to do is open eWeLink app>>Tap “+”button>>Select “Quick Pairing” >>Complete pairing following app prompts.
Nowadays, almost every router comes with the ‘Smart Connect’ feature that allows users to set a unified SSID for 2.4Ghz and 5Ghz. It is very likely that your 2.4Ghz WiFi and 5Ghz WiFi share the same SSID. (For example, see the picture below.)
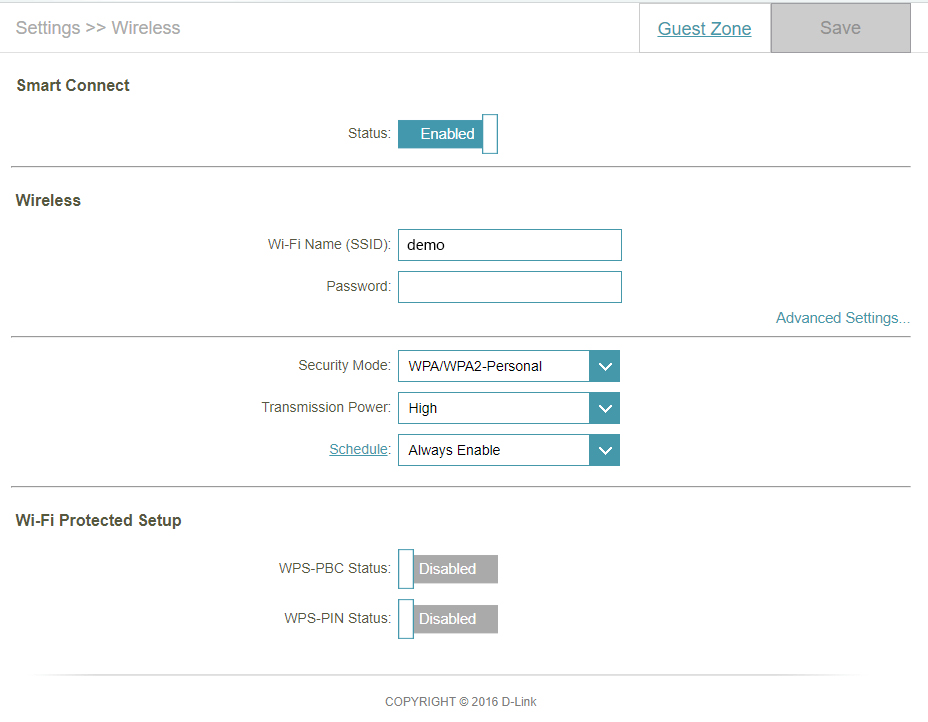
If Smart Connect is enabled in your router settings, you may have the following issue when pairing a device.
Your smartphone is connecting to your 5Ghz WiFi and therefore keep broadcasting SSID and password in this radio band. While your smart home device still waits in 2.4Ghz radio band for the required SSID and password to complete pairing.
Due to the fact that they are sending and receiving information in two different bands, they won’t talk to each other and the pairing will fail.
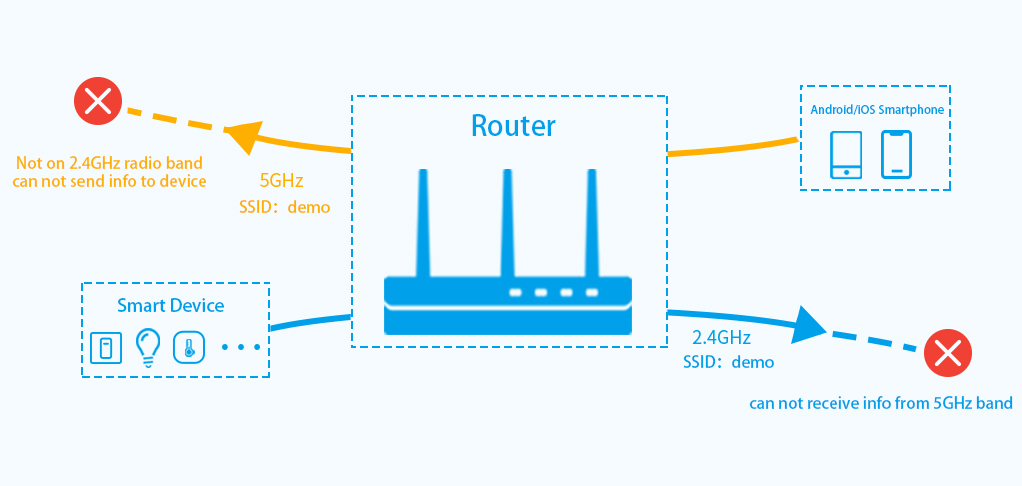
To avoid this, you are recommended to use compatible pairing mode when your 2.4Ghz WiFi and 5Ghz WiFi are one. Once your smart home device is in compatible pairing mode, it will automactically create an AP in the format of “ITEAD-xxxxxx”, which gives it access to your SSID and password once your smartphone connects to it.
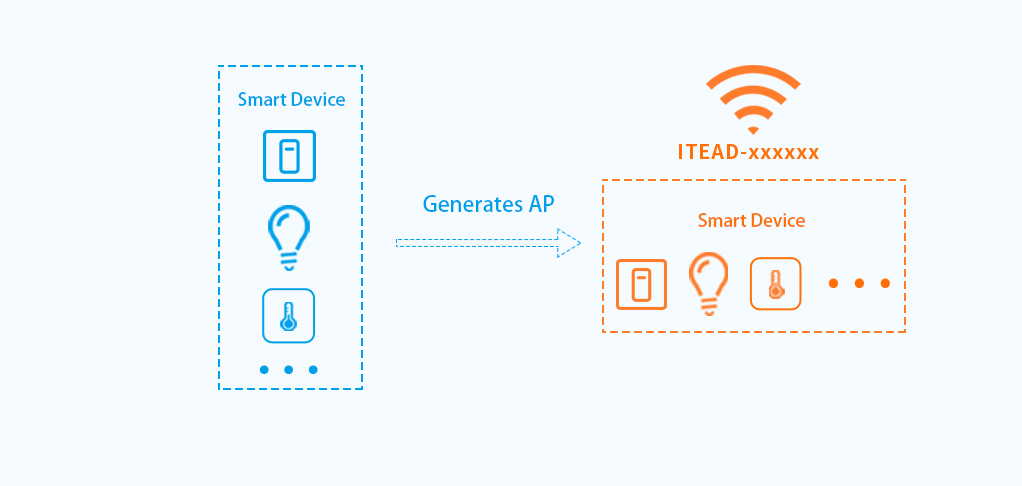
Then, open eWeLink app and tap ‘Compatible Pairing Mode’. At this moment, Android smartphones will auto connect to the AP of the device. (Due to the limit of iOS, iOS users have to go to system settings to connect to the ‘ITEAD-xxxx’ AP and then switch back to eWeLink app.)
Until now, you need to enter the SSID and password of your WiFi in eWeLink app.
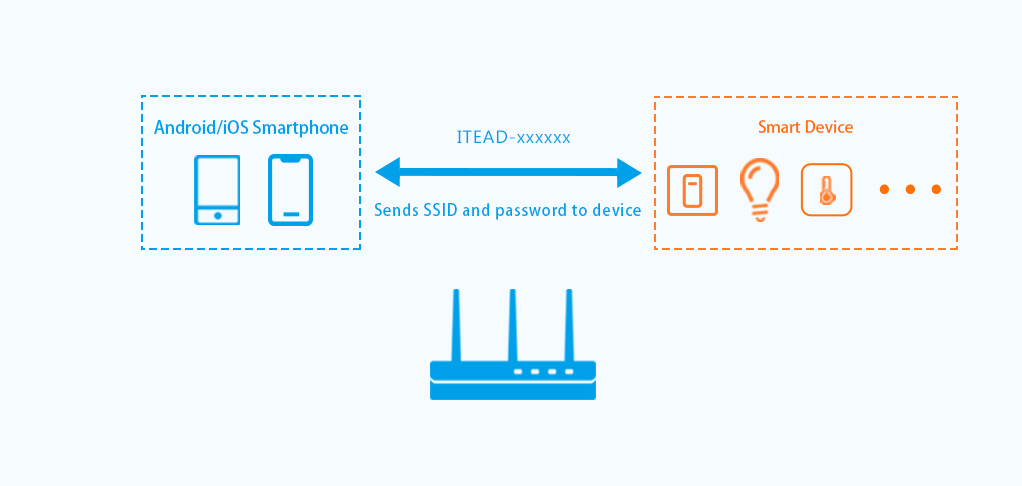
After that, the connection between the AP of your smart home device and your smartphone will break up by itself at a right time. Smart home devices will use the SSID and password sent by smartphone to connect to the router and the smartphone continue to connect to the router.
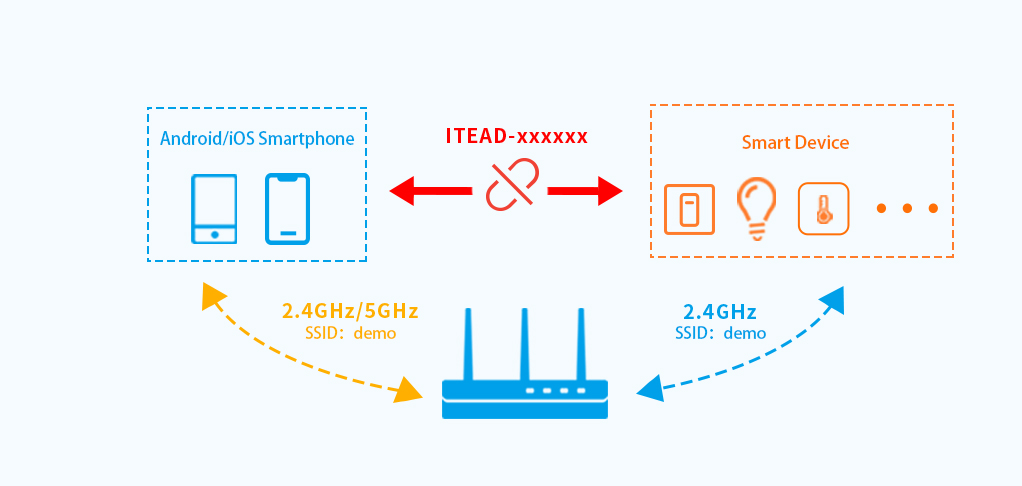
The benefit of compatible pairing mode is that there is no need to worry if your smartphone connects to a 2.4Ghz WiFi or not. Pairing will succeed even if your 2.4Ghz and 5Ghz WiFi have the same SSID.
Note that entering a wrong SSID or password will cause the device to be added successfully but to remain offline, since the SSID and password is sent by smartphone directly to the smart home device. For this reason, we must enter the right SSID and password in the app and make sure they belong to a 2.4Ghz WiFi.
If your smart device supports Bluetooth pairing mode, then there is no need to check whether smart connect is enabled in your router settings or if your smartphone connects to a 2.4Ghz WiFi.
In Bluetooth pairing mode, smart home devices creates connections with your smartphone through bluetooth. The only thing we should do is enter the right SSID and password for a 2.4Ghz WiFi. Once the device receives the SSID and password, it will connect to the provided 2.4Ghz WiFi automatically.
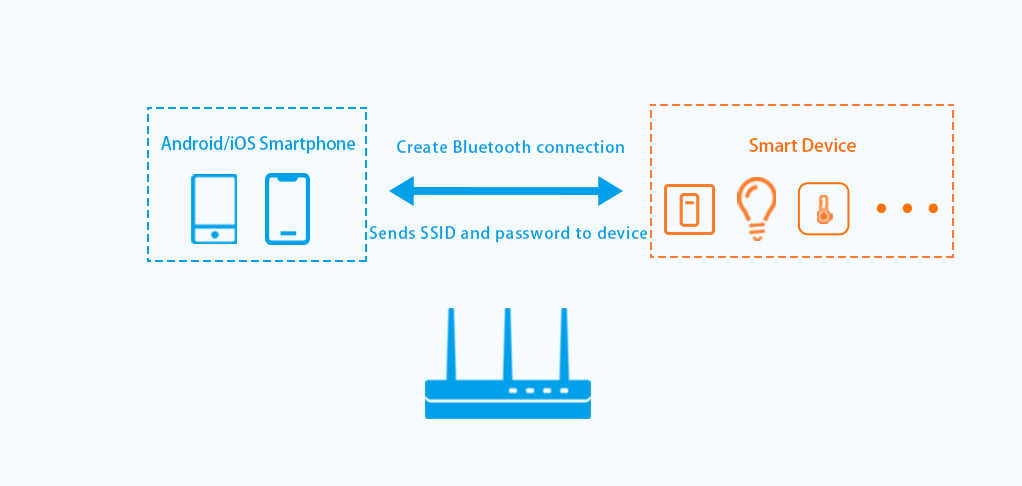
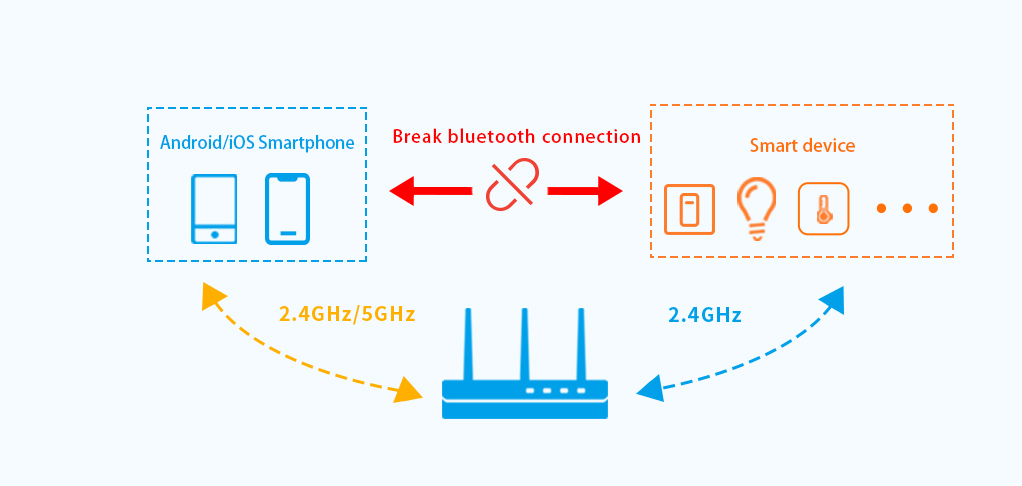
For GSM devices, the pairing method is scanning QR code. As a GSM device connects to a carrier network directly, it doesn’t need any SSID or password of WiFi for network connection. Just scan the QR code on the device or its package, the device will be registered in your eWeLink account. Wait for a moment until the device goes online, and pairing is completed.
On the condition that a GSM device refuses to be online, you should check if there is enough data for this SIM card or find a location with a better signal to try again.
It is no doubt that user experience is greatly improved with QR scanning. That taken into account, we introduced this pairing mode to new WiFi devices.
Pairing a WiFi device by scanning QR code works in the same way as a compatible mode. After you scan the QR code of a device, your smartphone will connect to the AP of the device and send the SSID and password to your device.
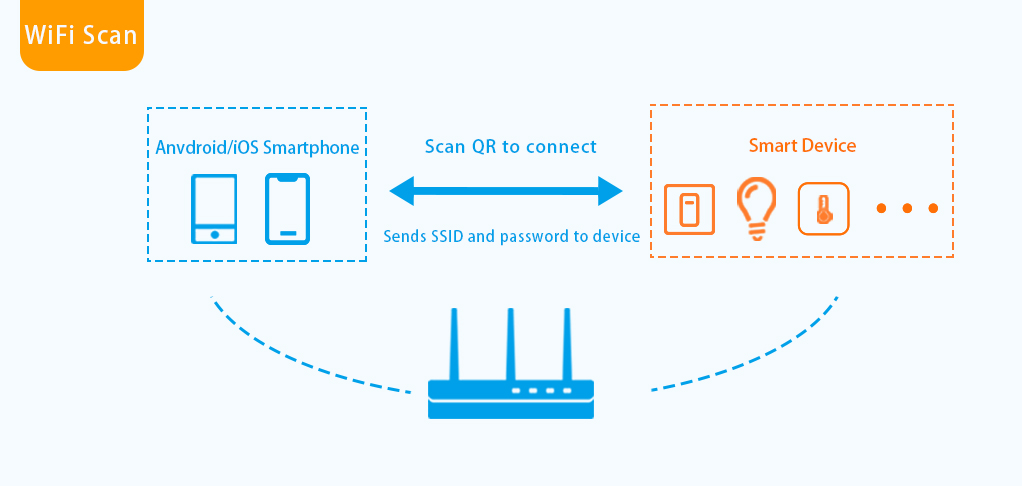
Subsequently, the connection between smartphone and device breaks up. Your smart device will connect to the router with the SSID and password sent to it. Meanwhile, smartphone resumes its connection with the router.
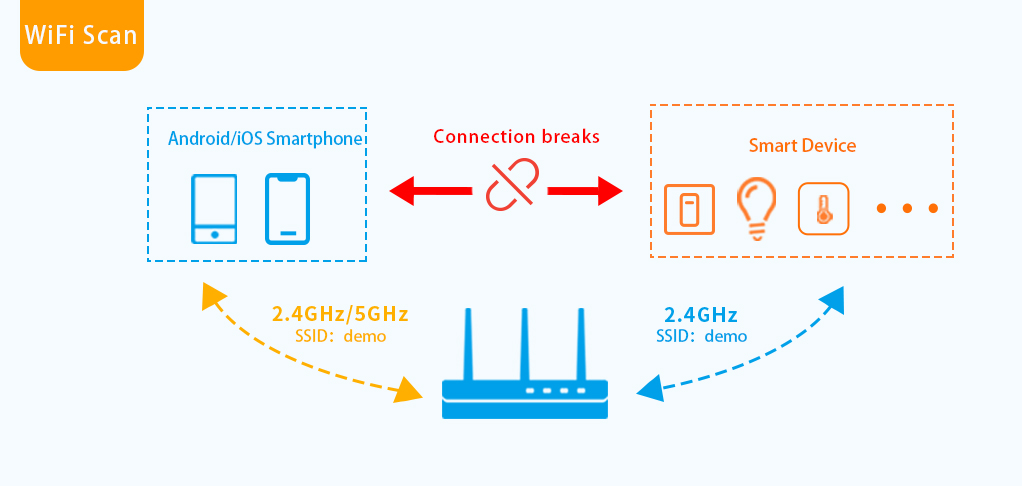
Compared to compatible pairing mode, iOS users don’t have to go to system settings to manually connect to device AP, the same as Android users. This allows users have consistent experience in spite of their operating system.
When none of the pairing modes above works, you should go to router settings and walk through the following solutions one by one.
1. Check if the SSID of your WiFi contains any special character. We strongly suggest SSID with only English letters and numbers.
2. Disable firewalls, mac address filter, whitelist, AP isolation, and two-step verification.
3. Enable DHCP.
Smarter comfort, seamless Matter control, and secure Face ID login—welcome to eWeLink V5.20.
The eWeLink App V5.19 introduces Uzbek interface support, clearer logout prompts, and email quota tracking for automation alerts.
eWeLink App V5.18 introduces the powerful Thermo Plugin for smarter temperature automation.
Easily spot and fix broken scenes affected by deleted devices and enjoy seamless control of your Google Home devices within eWeLink.