What’s New in eWeLink App V5.20
Smarter comfort, seamless Matter control, and secure Face ID login—welcome to eWeLink V5.20.
Revolutionary changes have happened to the scene feature with the release of eWeLink V4.4. The updates bring your smart home automation to a new level. You can have greater autonomy over your scenes. The capability of the scene feature has been maximized with all the new functions below.
Sometimes, just one condition is not enough to fit the diversified individual needs in the complex real-life scenario. Therefore, from V4.4, the eWeLink app introduces multiple conditions for scenes. With multiple conditions for scenes in the all or any logic, there are unlimited possibilities for the rules you can set for your eWeLink support devices.
For instance, to conserve energy, you would like your porch light to turn on at sunset only when someone is around. You can set a scene to achieve what you want. This is how you can do it.

For some countries/regions, sunset isn’t the end of daylight. Users in these areas may need to wait some more time after sunset to turn on the lights in their houses. This is where delay in action comes handy.
1.Create ‘Sunset’ as the condition
2. In the section to add action, choose delay as the first action.
3. Scroll on the numbers of minutes and seconds to adjust the time to wait. Tap ‘Save’.
4. Name your scene. Tap ‘Save’.

When creating scenes, you can now add ‘Smart Scenes’ as an action. When you select ‘Smart Scenes’ as action, you will be given two options, respectively ‘Perform manual scene’ and ‘Enable/Disable auto scene’.
The name of each action is quite self-explanatory.
When you select an auto scene, this action will enable or disable the selected scene. As for a manual scene, this action will execute the manual scene as if you are tapping on it.
What can this be used for?
Let’s say you already have a manual scene named ‘I am home’ which you tap and turn on all the devices in your home. (You may read the other article about the scene feature, ‘How to create Scenes’, to check how you can set a one-condition scene) In the past, you had to tap on the scene to trigger it. With the updated scene feature, you can add much more complicated rules as its conditions. When sunset and the motion sensor detects motion at the front door, automatically executes all the actions in the “I am home” scene.
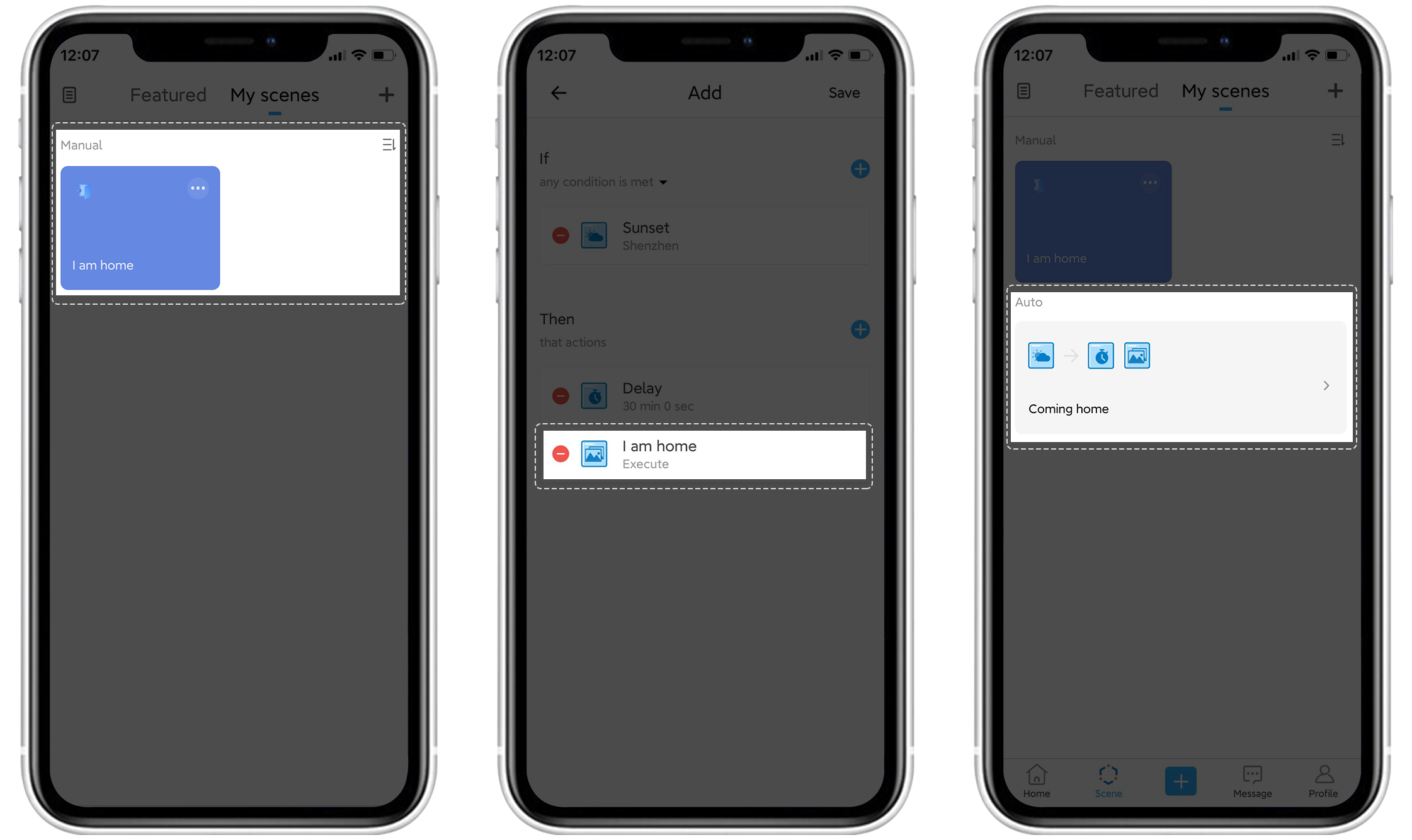
*Note: When ‘tap to run’ is set as a condition, ‘Perform manual scene’ can’t be used as an action.
Smarter comfort, seamless Matter control, and secure Face ID login—welcome to eWeLink V5.20.
The eWeLink App V5.19 introduces Uzbek interface support, clearer logout prompts, and email quota tracking for automation alerts.
eWeLink App V5.18 introduces the powerful Thermo Plugin for smarter temperature automation.
Easily spot and fix broken scenes affected by deleted devices and enjoy seamless control of your Google Home devices within eWeLink.