What’s New in eWeLink App V5.17
Easily spot and fix broken scenes affected by deleted devices and enjoy seamless control of your Google Home devices within eWeLink.
Sometimes instead of just controlling the devices to perform certain actions, we would also like to check the device state or the environment it is in and manage them accordingly.
Let’ s take the garage door as an example.When opening the garage door remotely, it would be more secure if we know what is going on exactly e.g the open or close of the door and the surrounding environment.
The“Bind camera with a device” feature of the eWeLink app helps to achieve this purpose. It connects the camera with devices such as a smart socket, switch, RF Bridge, smart doorbell, roller shutter,etc. Adding a camera view at the top of the device page, controlling device with real-time monitor view, saving time to switch between the app, thus improve user experience.
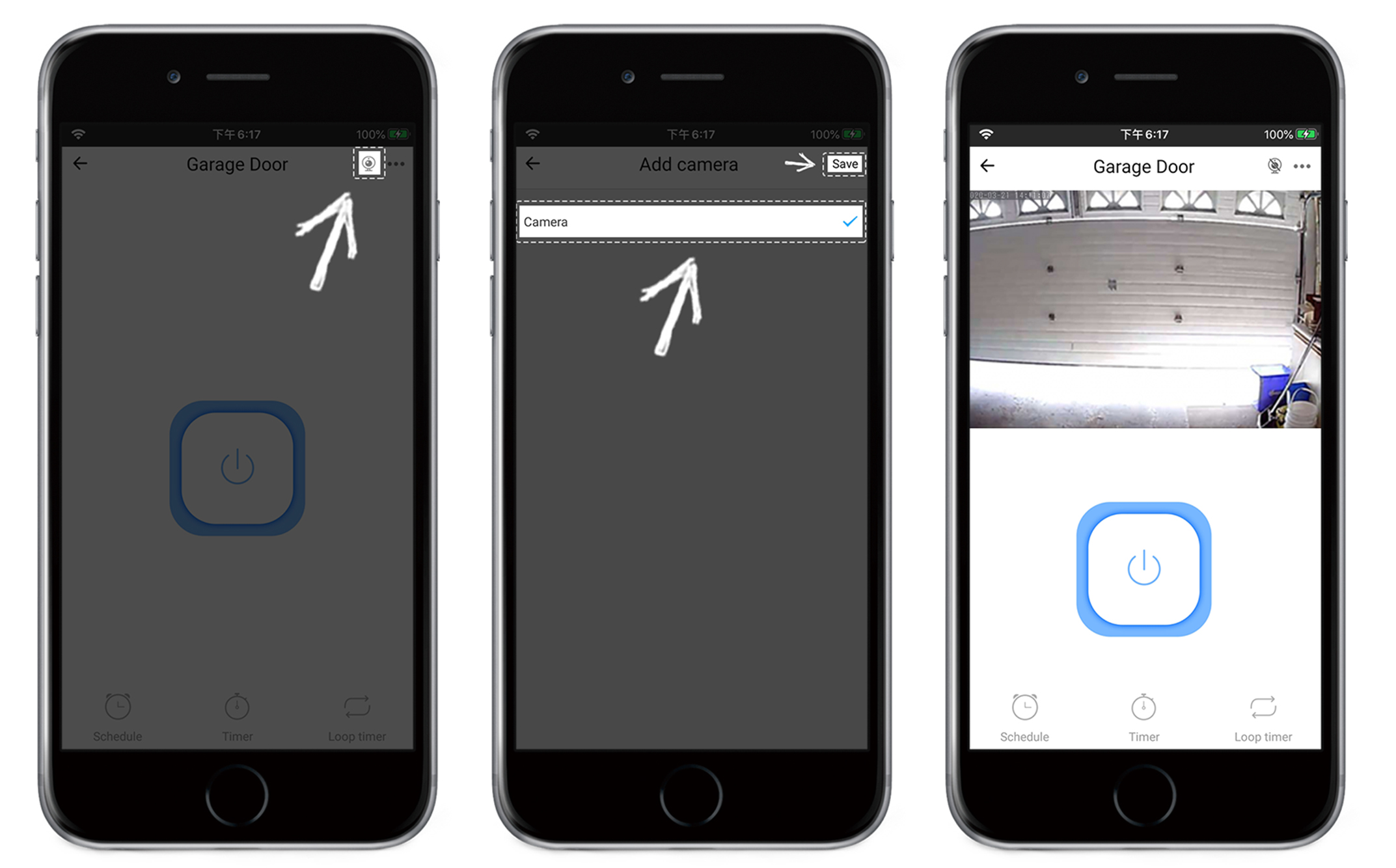
When a camera is bound to an eWeLink Support security hub, we can check the live view of camera by tapping on the push notification sent by eWeLink app. This helps us find the cause of security alerts easily.
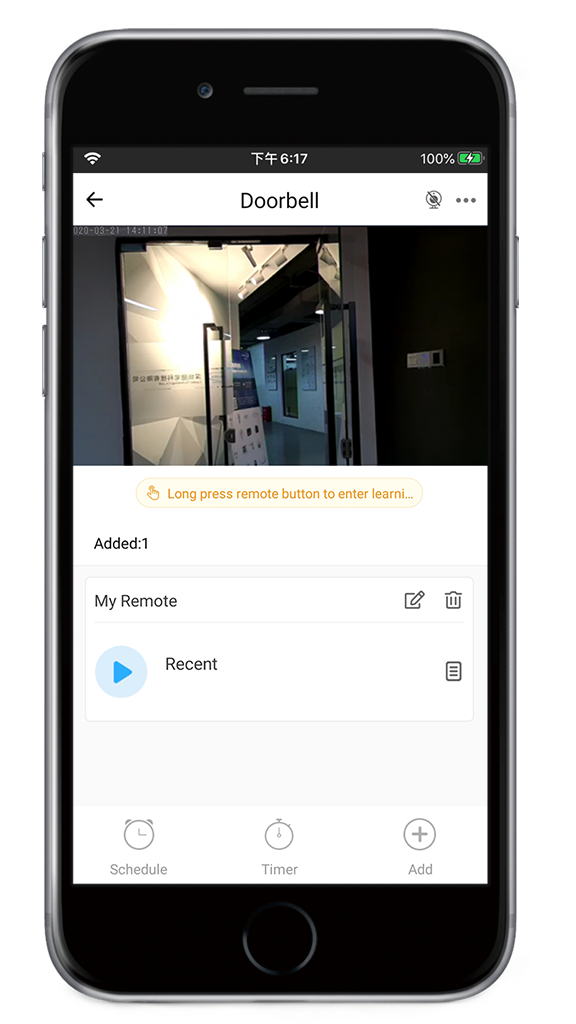
Another useful scenario is access control. When we bind a camera to an eWeLink support access control or smart doorlock, we can verify the identity of the visitor on the device page and decide whether we should let him in or not.
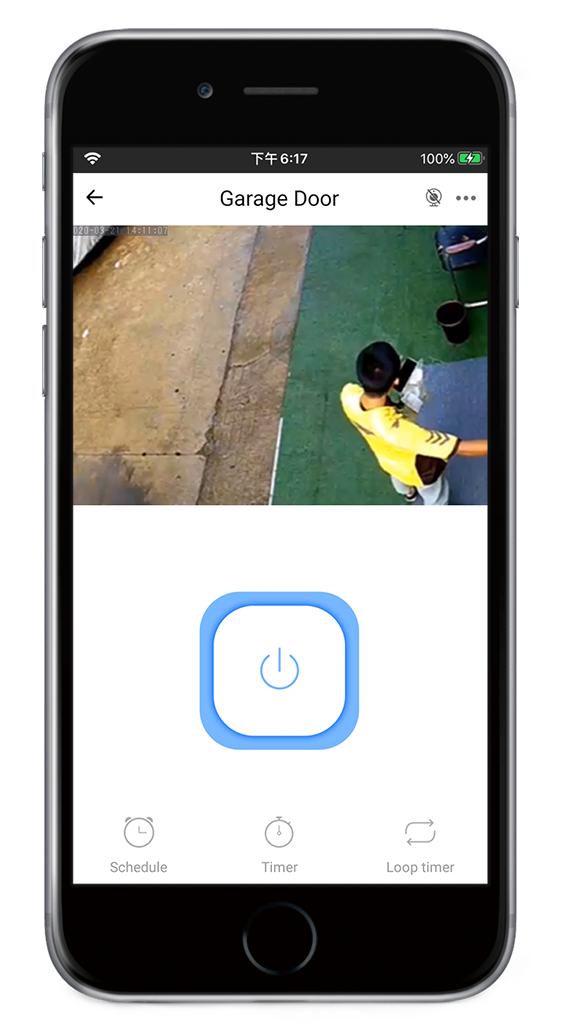
Currently, this feature is only available to eWeLink support cameras, respectively eWeLink Support IoT cameras such as Sonoff WiFi IP camera and the ‘eWeLink camera’ app.
1.eWeLink Support IoT cameras
The smart cameras based on the IoT hardware solutions of Coolkit Technology such as Sonoff GK-200MP2-B, can seamless integrate into eWeLink ecosystem. You can add these cameras by sound pairing. Follow the steps in the pictures below to add an eWeLink Support camera to your eWeLink account.
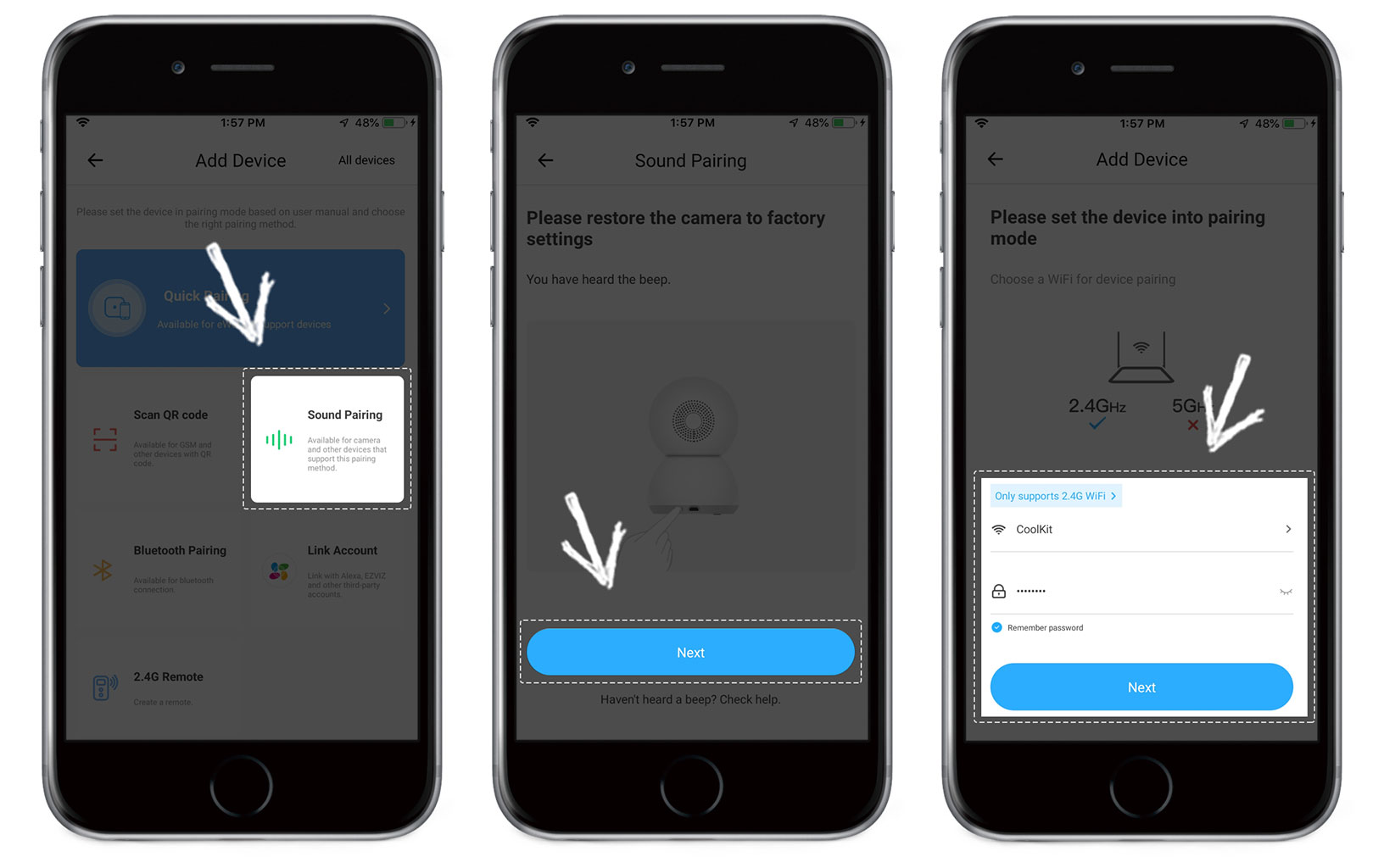
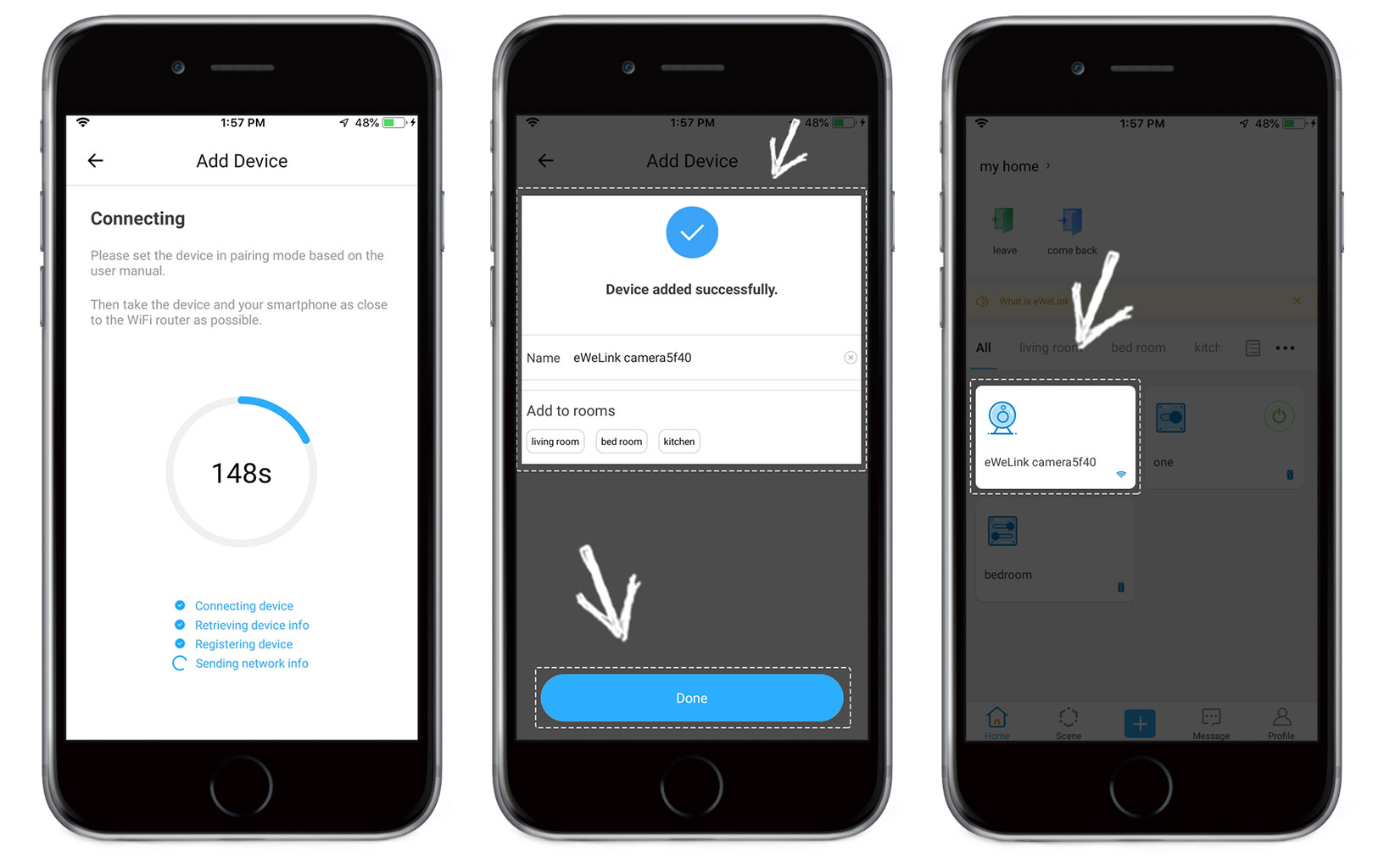
2. ‘eWeLink Camera’ app
If you have an urgent need for video streaming while hesitate to get an IP camera, you are recommended to take an old, unused Android smartphone, download the ‘eWeLink camera’ app and turn it into an eWeLink support camera. Tap here to know more.
Note: No matter which type of camera you decide to bind with your device, the steps of the binding camera are exactly the same. Feel free to go back to the beginning of this article to read it again.
Step 5. Choose the time period you want and tap Save

Easily spot and fix broken scenes affected by deleted devices and enjoy seamless control of your Google Home devices within eWeLink.
eWeLink V5.16 is now rolling out, bringing powerful enhancements designed to give you greater control over your smart home.
Smarter scene organization, faster control with virtual device widgets, and more seamless automation—V5.15 makes managing your smart home easier than ever.
The latest eWeLink App V5.14 update introduces powerful new features designed to enhance your smart home experience.