What’s New in eWeLink App V5.20
Smarter comfort, seamless Matter control, and secure Face ID login—welcome to eWeLink V5.20.
Why do devices remain offline? How does a WiFi device access the eWeLink server?
Many users think that WiFi smart devices connect to eWeLink servers directly. However, this is not true. In reality, smart devices pass through router, modem, and DNS resolution to connect eWeLink servers, all in the blink of an eye. Only then will we be able to control and manage the devices remotely. The complete connection is comprised of three phases.
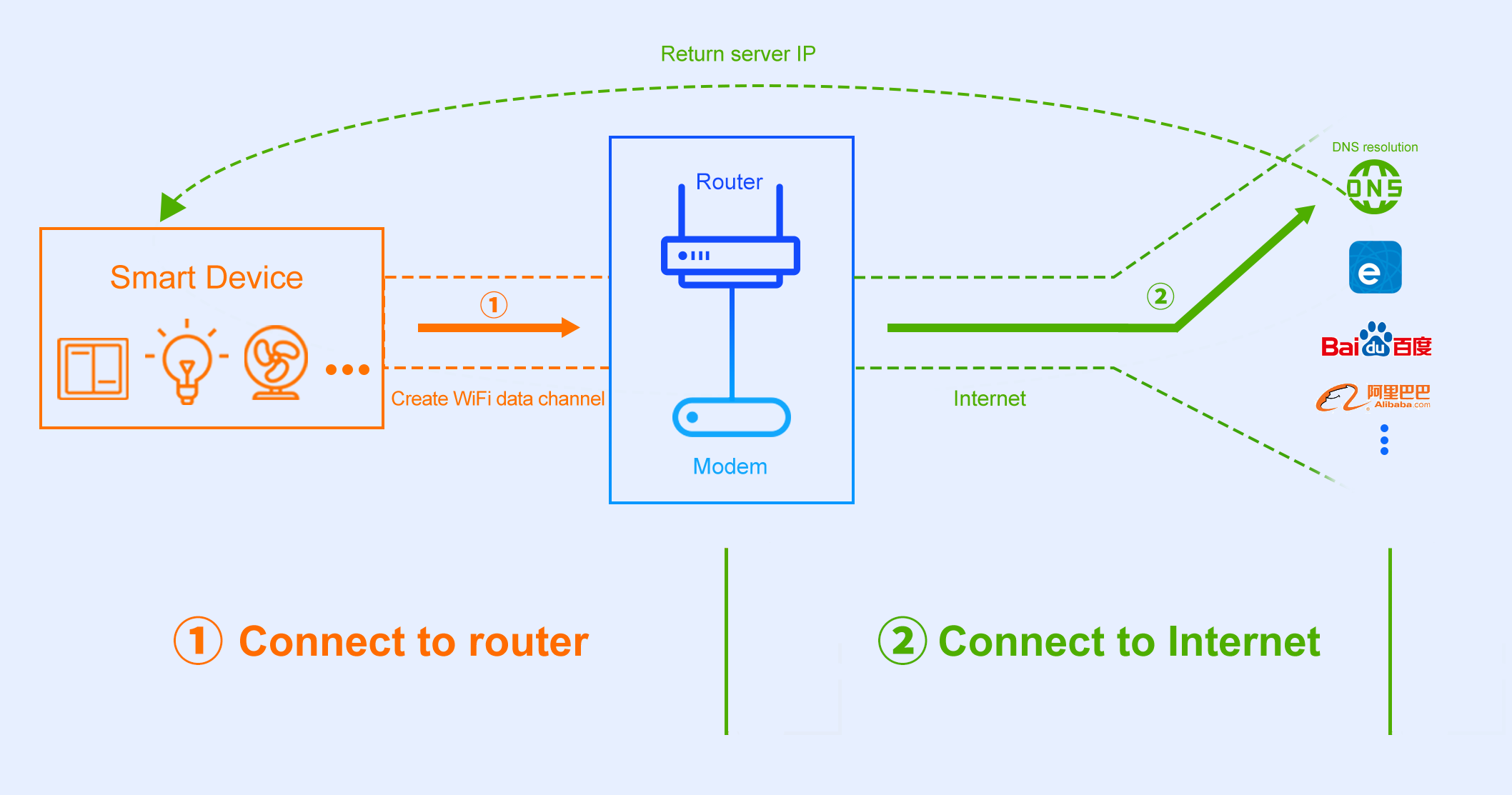

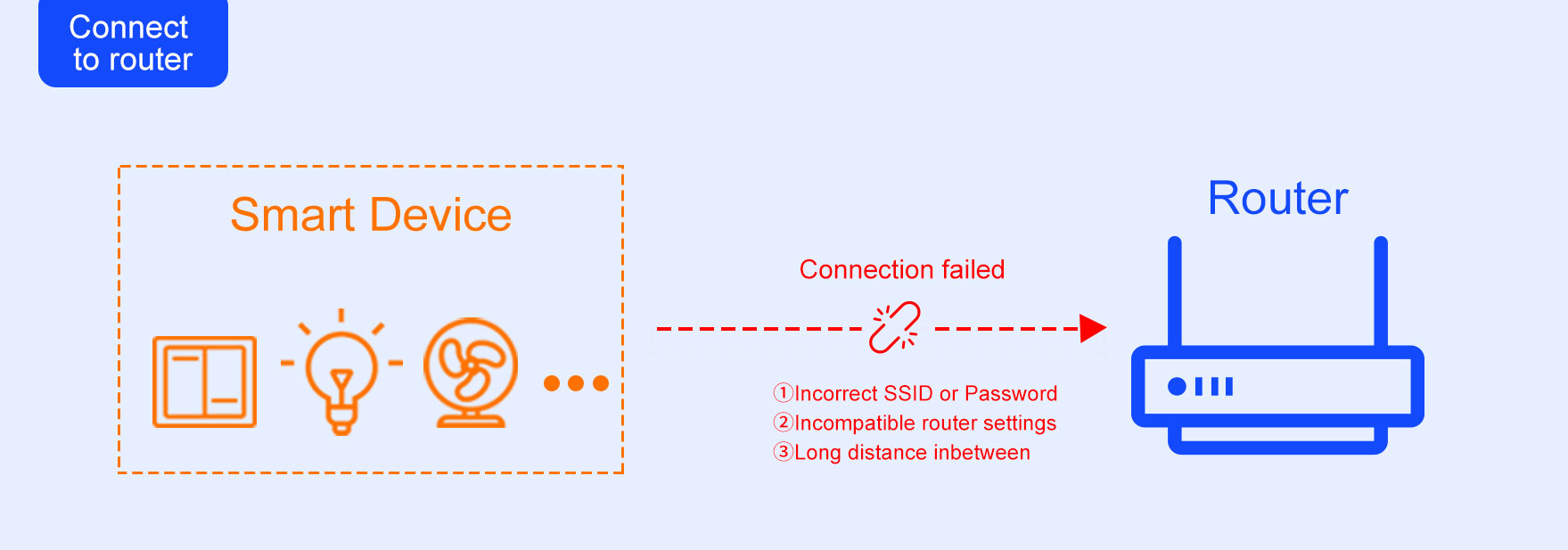
Your home router is the first bridge between your smart device and external communication. Therefore, we should follow the right steps (see them here) to connect your smart devices to the router to create a channel for WiFi data transmission.
When a smart device fails to connect to router, please follow the instructions below to troubleshoot.
SSID and password are the room number and key to your router. In case either of them is wrong, the device won’t connect to the router whatsoever.
When your WiFi SSID and password are correct while the device remains offline or pairing still fails, you should check your router settings and see if router settings have stopped your smart device from connecting. For security concerns, many people would enable some router settings such as fixed IP, whitelist, etc.
To avoid connection failure, please make sure your router settings are as follows.
| Router Settings | Recommended Status |
| DHCP | Enabled |
| White list | Disabled |
| Two-way authentication | Disabled |
| AP Isolation | Disabled |
| MAC address filter | Disabled |
If your smart device is too far away from the router, such as several walls or rooms in-between, a weak WiFi signal may incur connection failure. To fix this, place the smart device somewhere the signal is stronger.
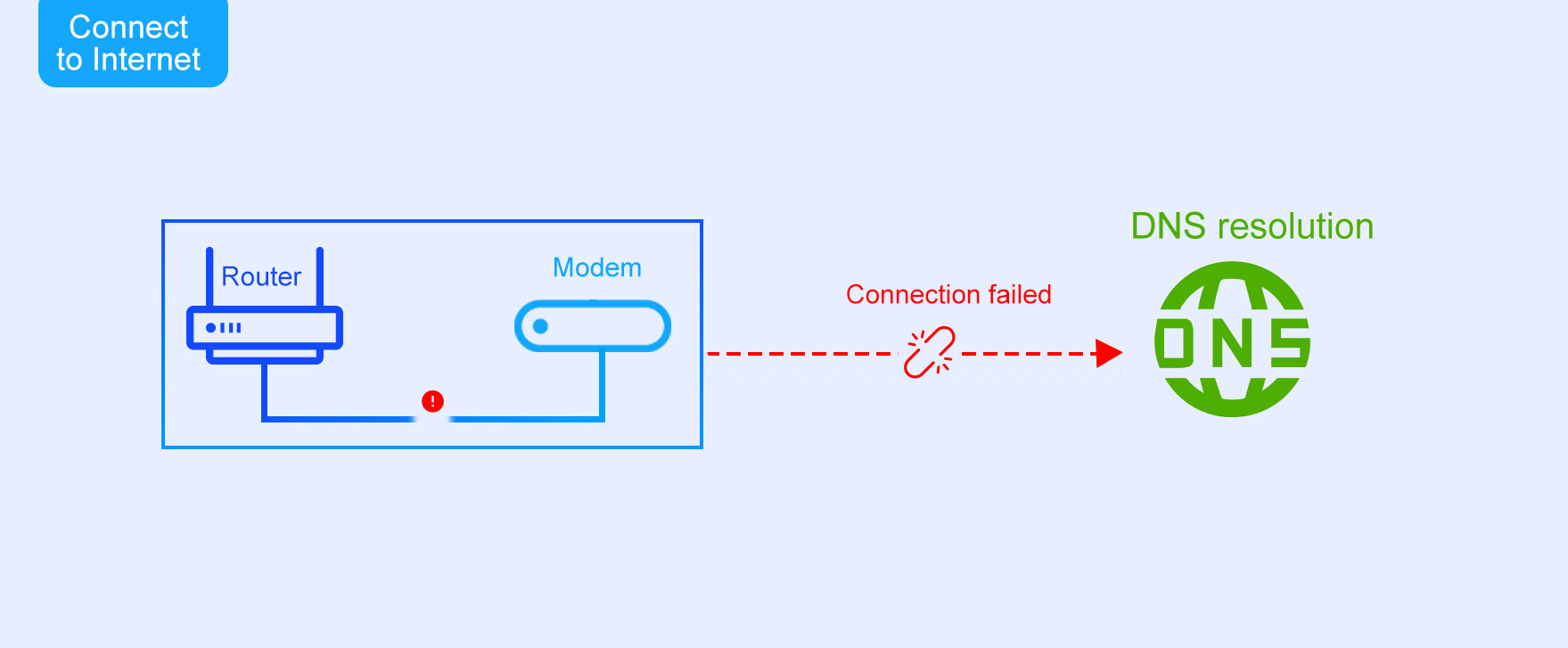
In this phase, the data of your smart device will go through the router and connect to the Internet via modem, and try to get the IP address of eWeLink server with DNS resolution. To deal with errors or failures of this phase, please try these troubleshooting steps.
Check your Modem lights of power, receiver, send, online/Internet/cable/sync/signal to see if they are working normally. Apart from that, also inspect for any loose connection in the wires between the router and modem.
If the modem is connected and working, you should check if the Internet is available and stable. You can do that by connecting your smartphone solely to WiFi and try browsing any website on your phone.
When DNS resolution error occurs, your smart device won’t be able to obtain the IP addresses of eWeLink servers, resulting in a server connection error. To fix this, contact your Internet Service Provider to check if there is any DNS server error or if the server addresses of eWeLink have been banned.
Once the IP addresses of eWeLink server are received, WiFi smart device will try building a connection with eWeLink server. After that, we will be able to control and manage the device.
As far as we have gone, accidents might still happen.
In rare cases, eWeLink server will decline connection requests from some smart devices, for example, when the device is not registered regularly or the device ID does not match the databases. The fixes are to re-add the device or contact the seller or aftersales support for further assistance.
When suddenly a large number of devices in a certain region stop working at the same time or a similar connection error happens to many users, the server might be down for unexpected reasons such as earthquake or fiber damage. Please submit feedback in eWeLink app and we will fix it as soon as we can.
Usually, there is no need for regular users to look into connections, as smart devices respond to our commands in milliseconds. Nevertheless, this step-by-step troubleshooting guide comes in handy when pairing fails or the device stays offline.
Smarter comfort, seamless Matter control, and secure Face ID login—welcome to eWeLink V5.20.
The eWeLink App V5.19 introduces Uzbek interface support, clearer logout prompts, and email quota tracking for automation alerts.
eWeLink App V5.18 introduces the powerful Thermo Plugin for smarter temperature automation.
Easily spot and fix broken scenes affected by deleted devices and enjoy seamless control of your Google Home devices within eWeLink.