Control your eWeLink devices by using your PC keyboard
Trigger an eWeLink device with a press of a hotkey on your PC via IFTTT Webhooks.
Have you thought of controlling your eWeLink Support devices on your PC with a press of a button on your keyboard? You will have access to your eWeLink Support devices as long as you are on your PC. You can do that without even opening the eWeLink app or any other software.
The combination of IFTTT Webhooks and eWeLink Smart home service does the job for you.
All you need to do is press a hotkey on your keyboard.
This doesn’t need any firmware flashing or coding. Even a user with the least computer skills can complete the setup quickly and painlessly in a few minutes.
Before the setup, get your accounts ready. The setup requires the following devices or accounts.
- A PC with Win10
- An IFTTT account
- An eWeLink Advanced account
- An eWeLink Support device added to your eWeLink account
Now that you have everything on hand, follow the simple steps below to do the setup.
- Open IFTTT.com and sign in IFTTT with your IFTTT account. Click Created by me to check all the applets created by you. Then click +Create.
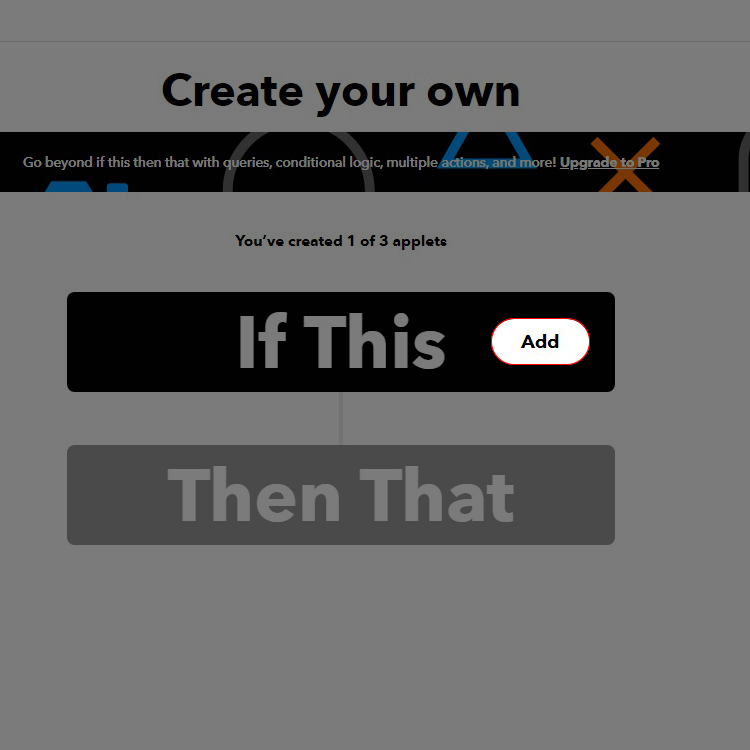
- Tap the ‘Add’ button for This. Enter ‘webhooks’ to choose ‘Webhooks’ as the trigger service.
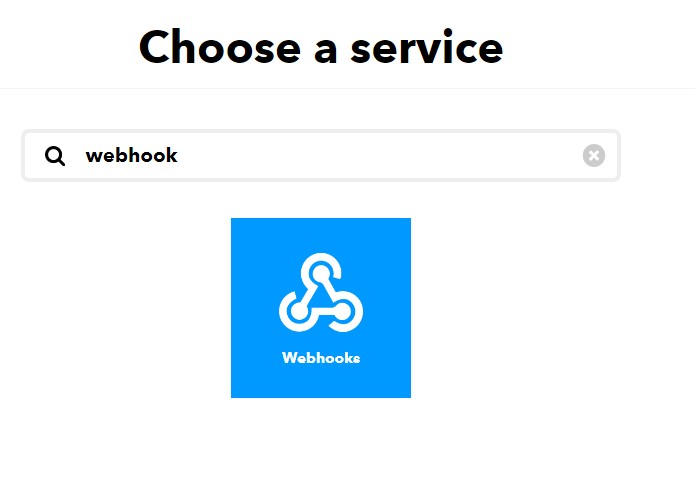
- Choose the only trigger available here, that is, ‘Receive a web request’. Connect the Webhooks service.
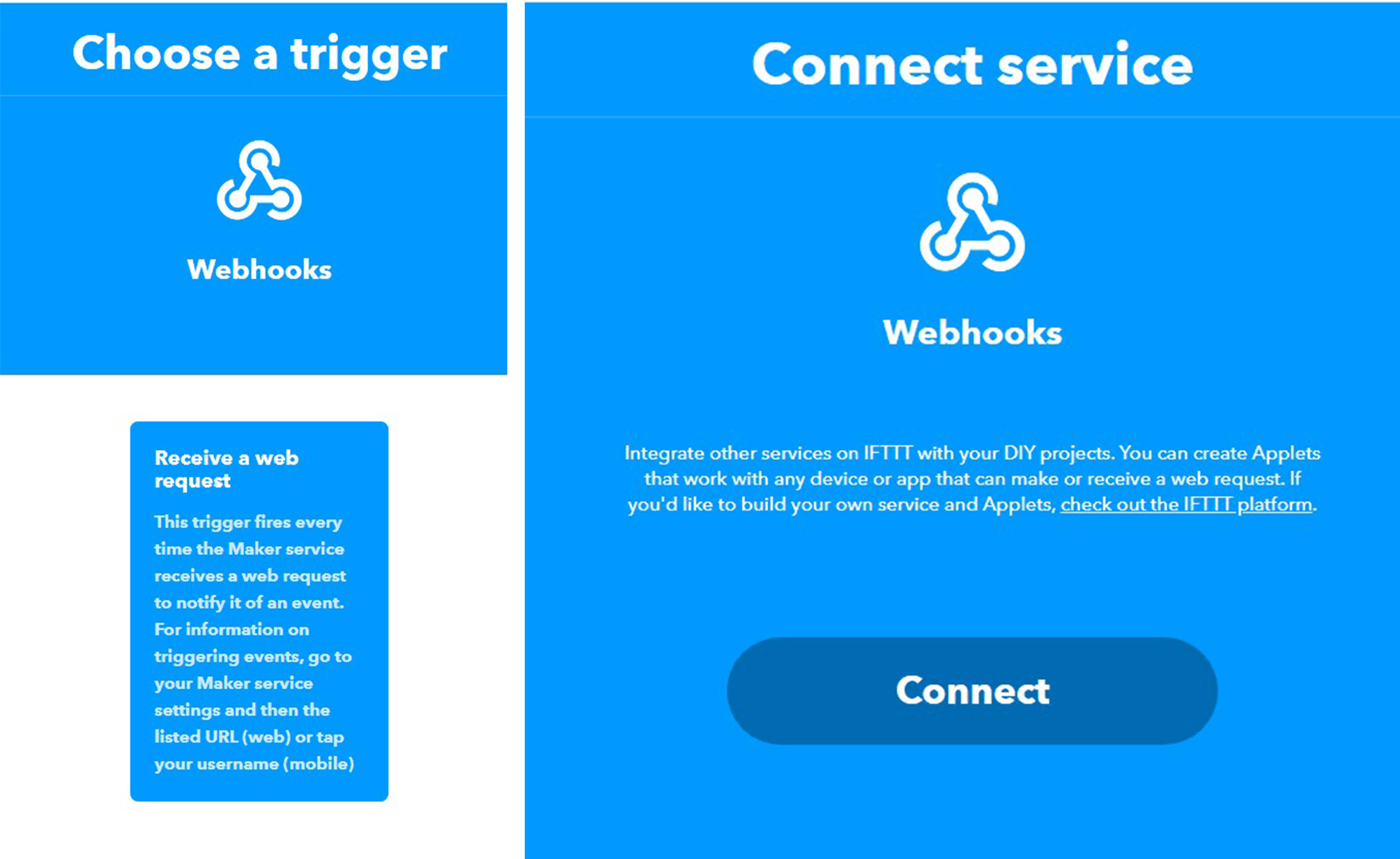
- Create a name for the event based on the action to be fired, such as light_on, button_pressed. I name it “mist” here, as I will turn on my aroma diffuser with it.
Note: Please do not include any white space or special characters in this name, or you will have unexpected errors. To separate multiple words, please use underscore instead. Do not use the characters in your own language either. Name the event with English letters only.
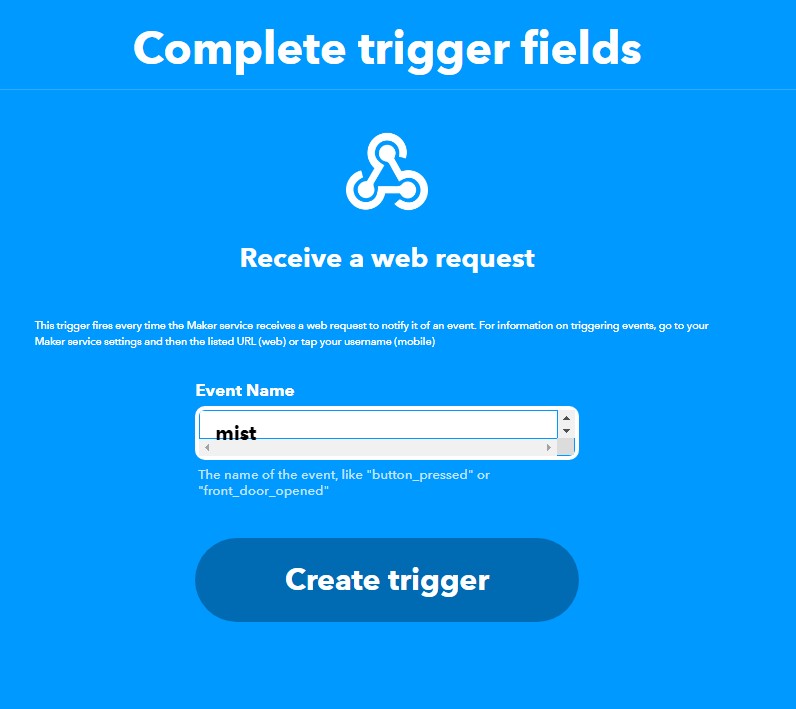
- Click Add and choose eWeLink Smart Home for the action service.
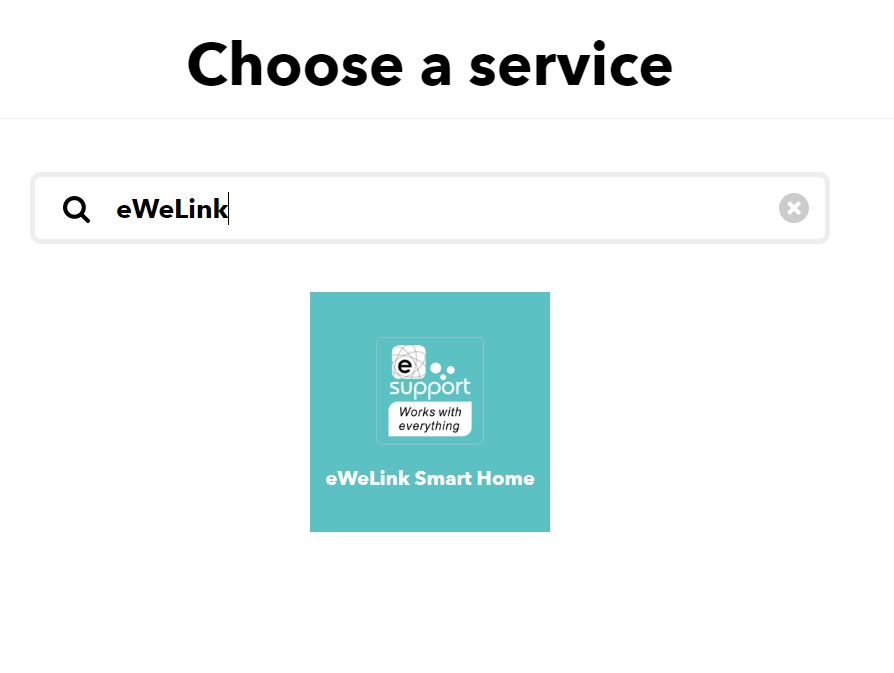
- Select an action based on your device type and choose the action for the device. In this example, I would like to press a key to turn on my aroma diffuser. Save the applet. You are almost there.
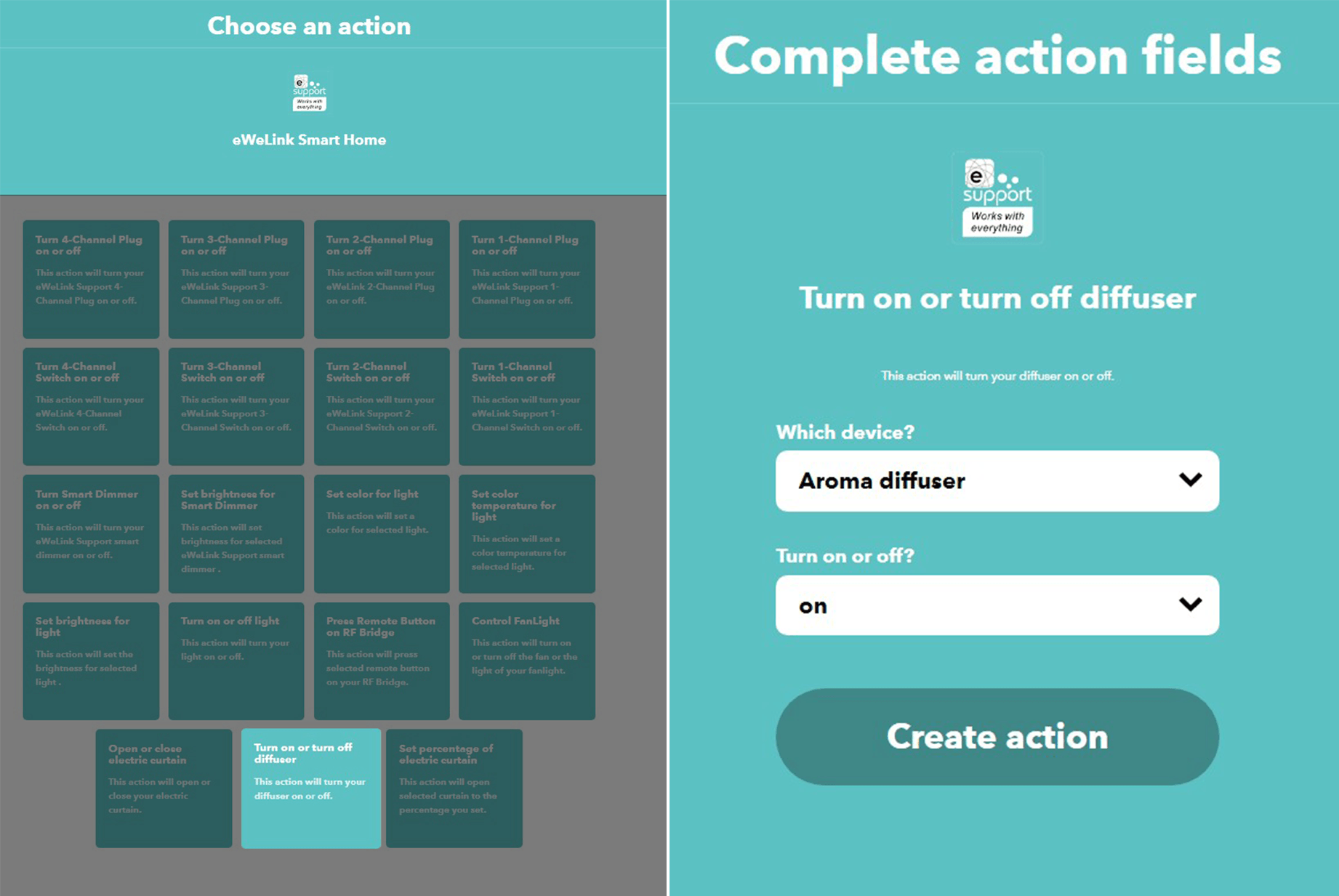
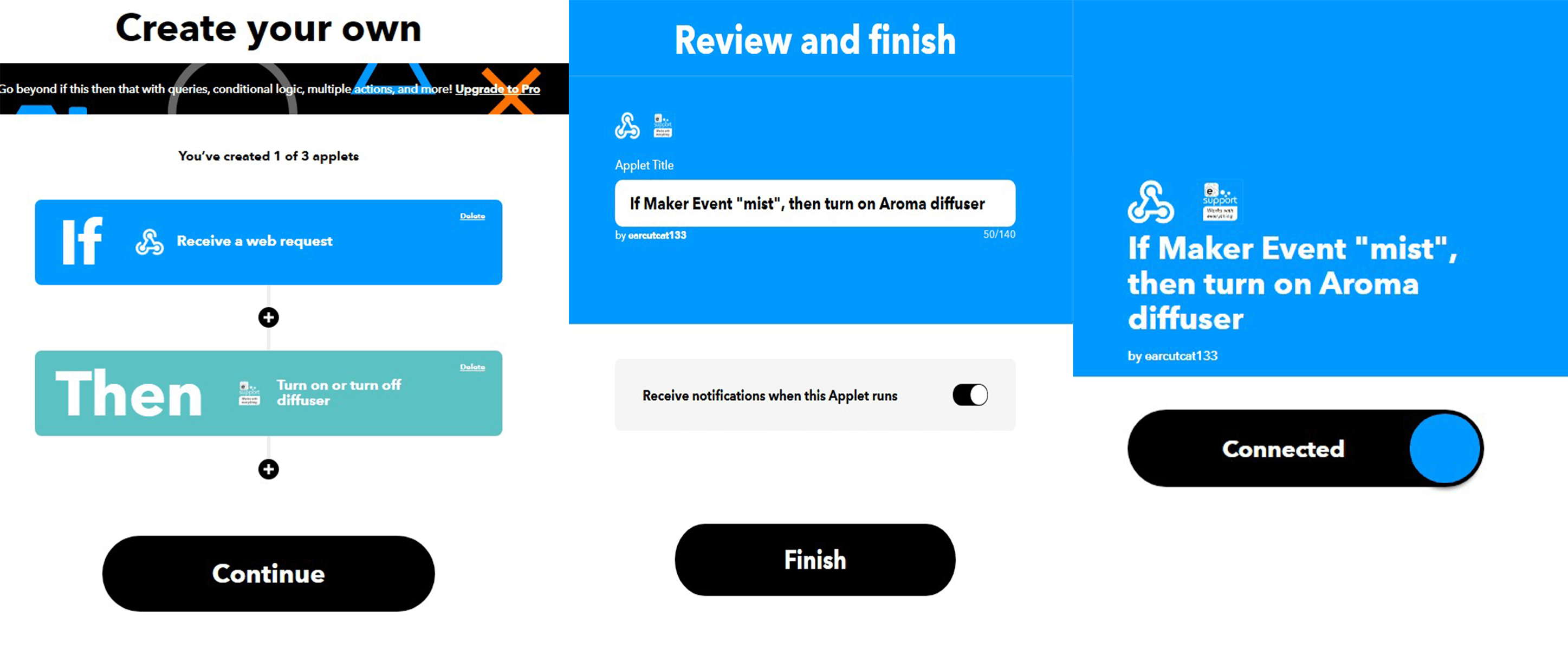
- Go to My Services and select Webhooks. Click the top-right Documentation.
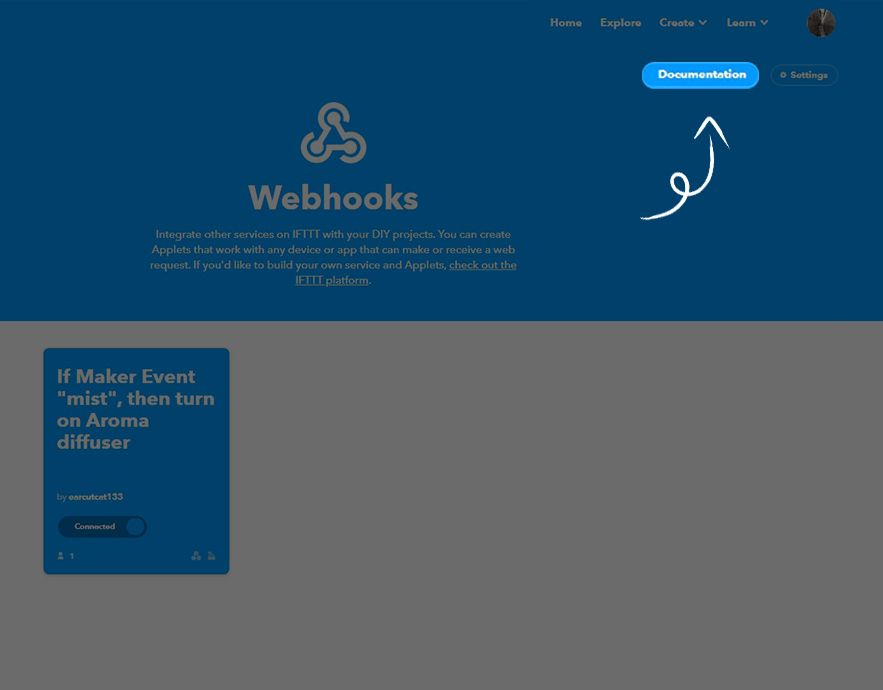
- Copy the part of the quoted text starting with curl.
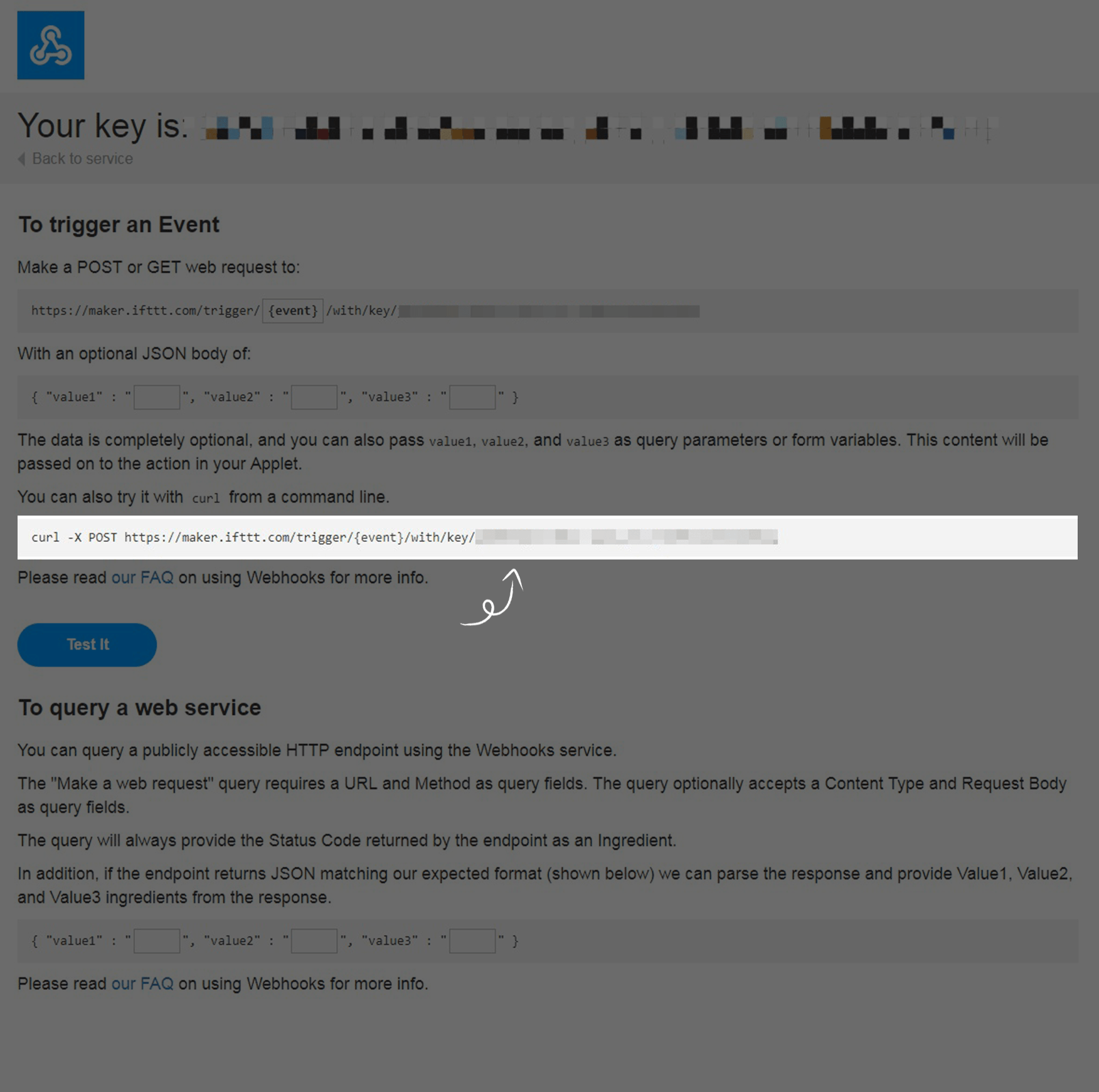
- Create a text document on your desktop and paste the text you just copied. Replace the placeholder {event} with your event name. For instance, it is mist here. Save the document.
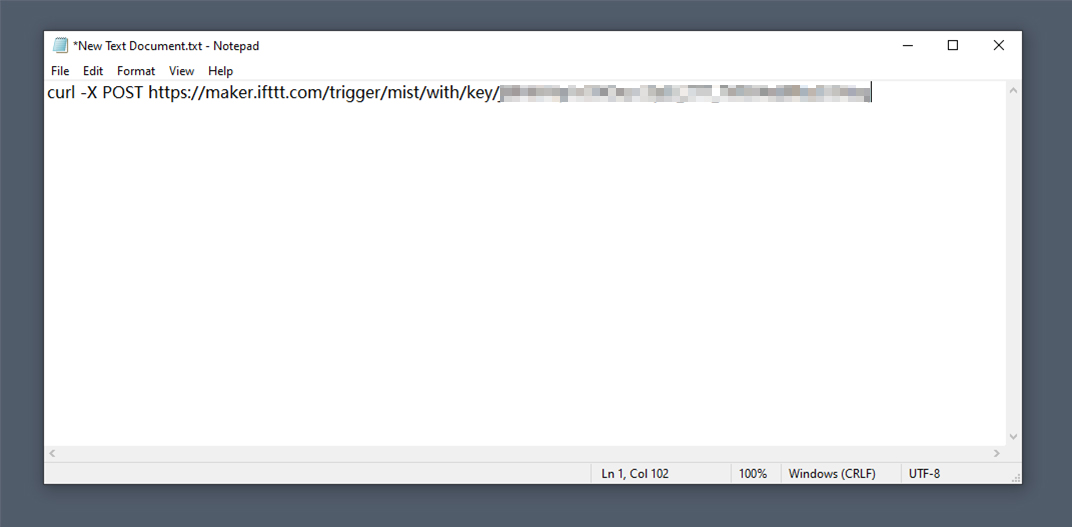
- Change the name to one that you can understand and change its suffix to “.bat”. For example, I have changed it to ‘Turn on.bat’.
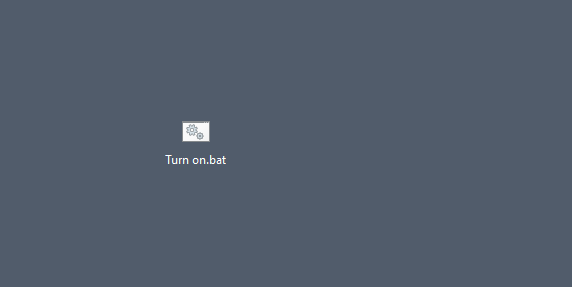
- Right-click on the file and create a desktop shortcut for it.
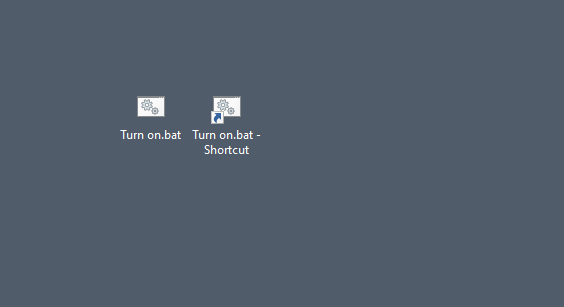
- Right-click the shortcut and select Properties. Set a shortcut key and have it run minimized. You may also click Change Icon to replace the default icon with your desired one. I selected F1 here.
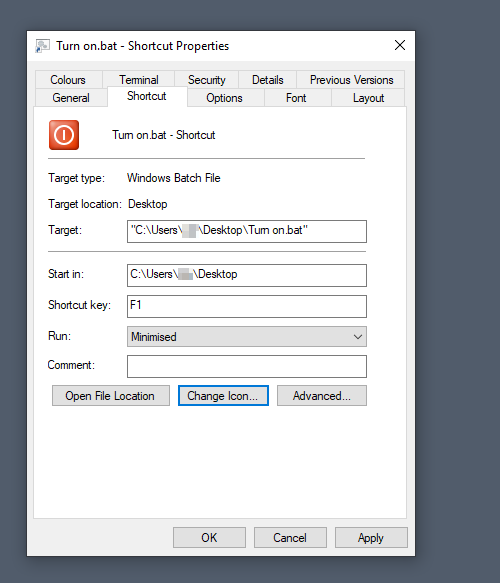
You are all set! Press the hotkey to test it immediately.

Would like to know more about IFTTT? Check the articles below.
