What’s New in eWeLink App V5.19
The eWeLink App V5.19 introduces Uzbek interface support, clearer logout prompts, and email quota tracking for automation alerts.
To make a smart home really smart, you will need automation where the on/off of switches or brightness of bulbs are set automatically based on some preset conditions. In the eWeLink app, the automation are called scenes.
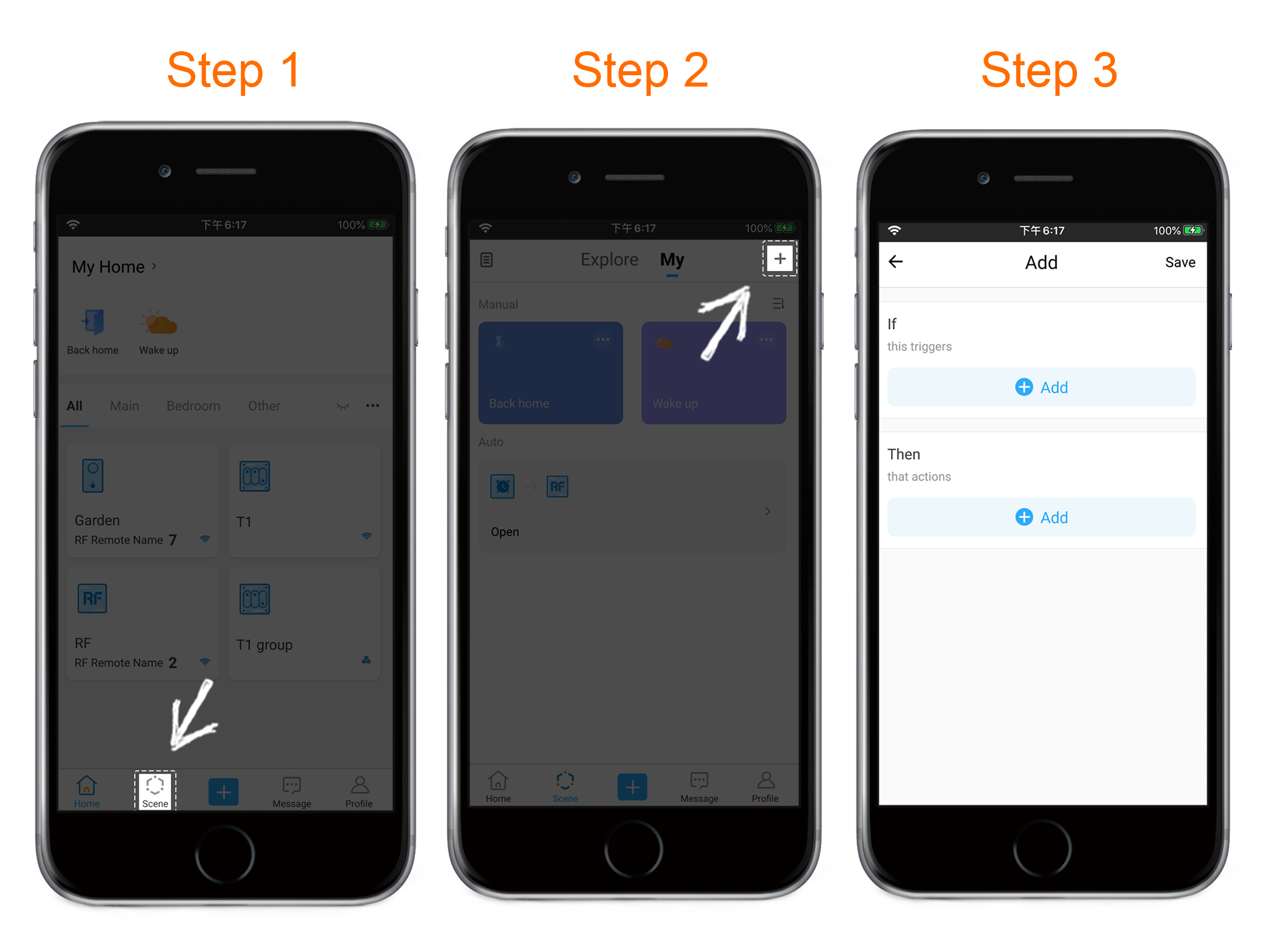
There are two types of settings required for creating a scene.
There are four options for conditions, respectively ‘Tap to perform’, ‘Time of day’, ‘Sunrise/Sunset’, and ‘Smart Device’. Select one of them as the premise of the self-executing scene. Each of them resolves different user scenarios.
A ‘tap to perform’ scene allows you to control multiple devices with one tap, regardless of device types or locations. For instance, when we need to tap once to turn off all the lights, switches, plugs, and all the other devices in our home, select ‘Tap to perform’ as the condition and add all devices turning off as actions.
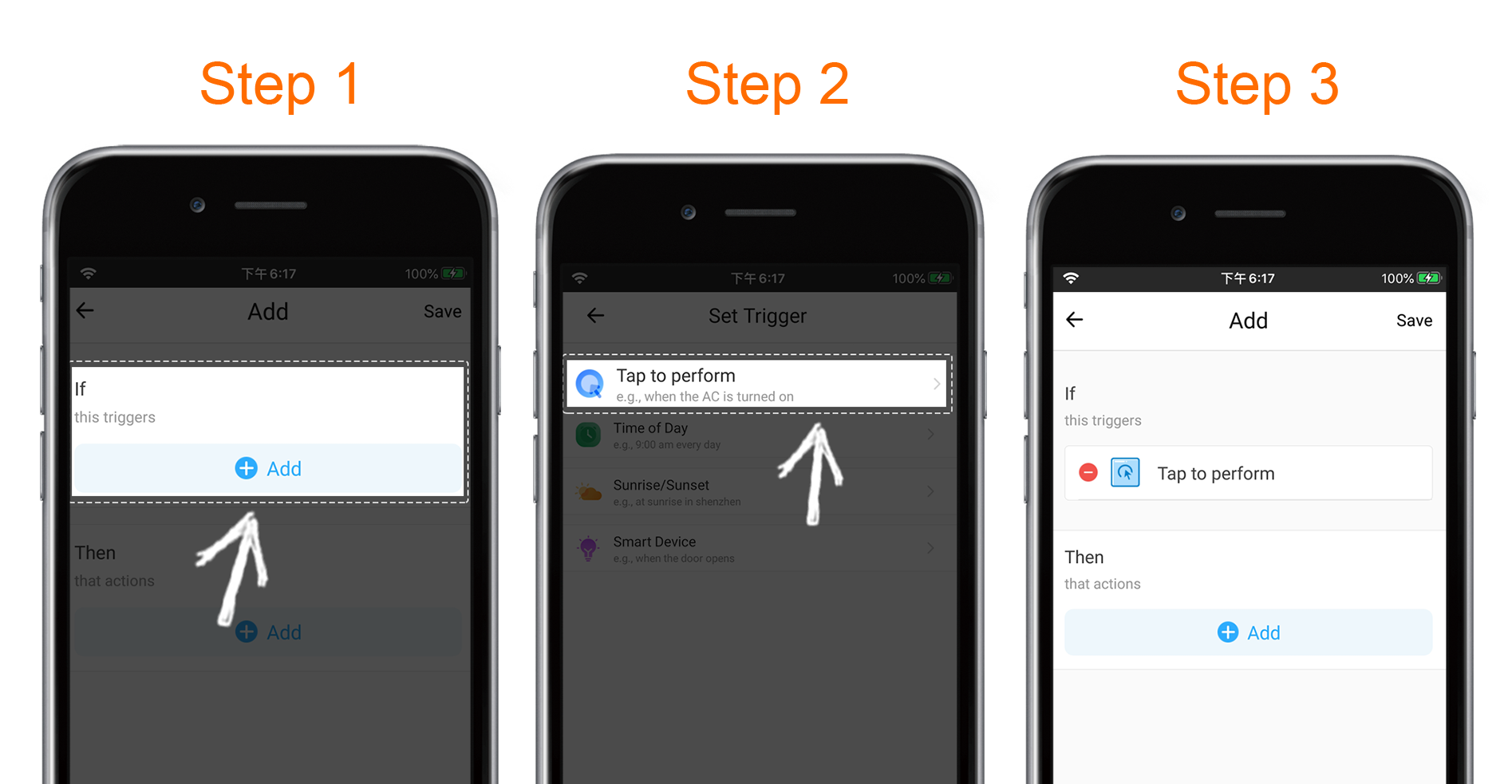
NOTE:
The scenes with ‘Tap to perform’ as conditions will be displayed on the home screen as shortcuts to manual scenes.
When you expect to auto control multiple devices at a certain time, you can set ‘Time of day’ as the condition for your scene. For example, you would like to come to work without bothering to turn on every AC in your office. Just create a scene with a schedule to do it.
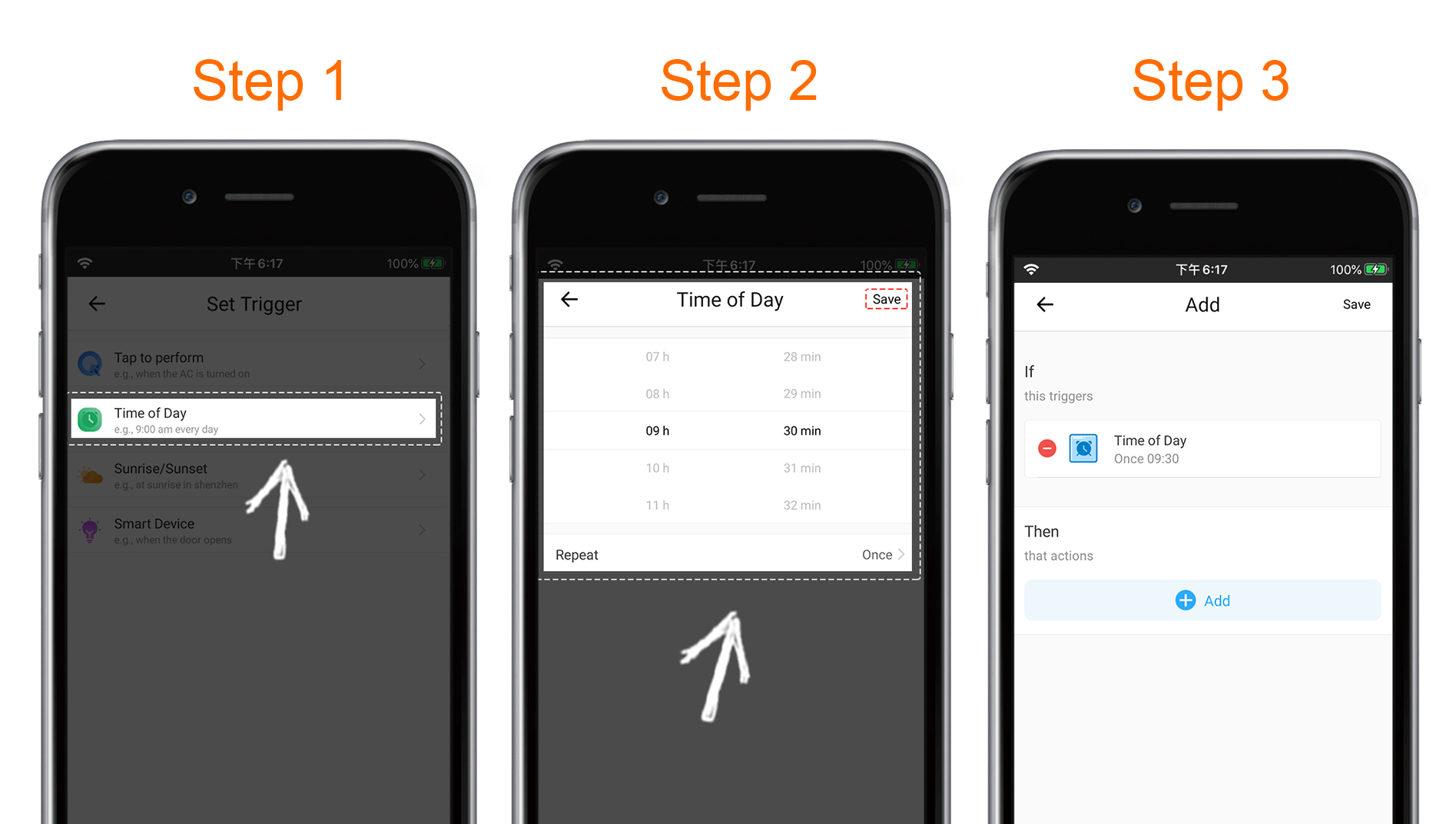
If you hope your devices will act upon the rise and fall of the sun, set ‘Sunrise/Sunset’ as the condition for your scene. For instance, select ‘Sunset’ as the condition so that the lamp in your garden turns on at sunset.
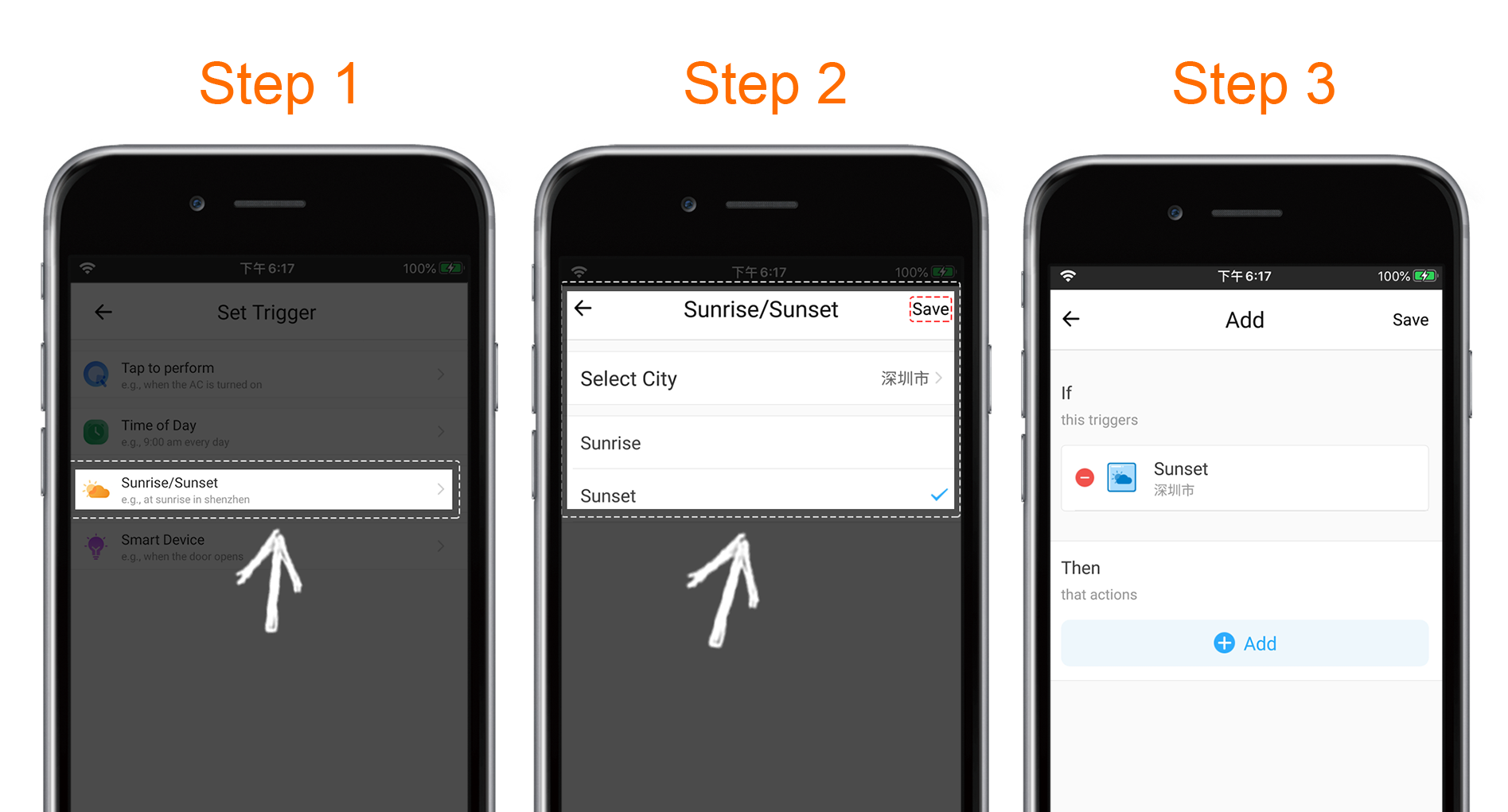
NOTE:
When you select this trigger, you will be required to grant eWeLink app access to your locations on your smartphone. Furthermore, due to the time differences between sunrise and sunset at different geolocations, eWeLink also requires the location of the selected device for an accurate schedule.
In the case that you wish one device to trigger another device, you need to select ‘Smart Device’ as the condition for your scene. To turn on the light as soon as the door opens, choose ‘Smart Device’ and set the door sensor status as the condition for your scene.
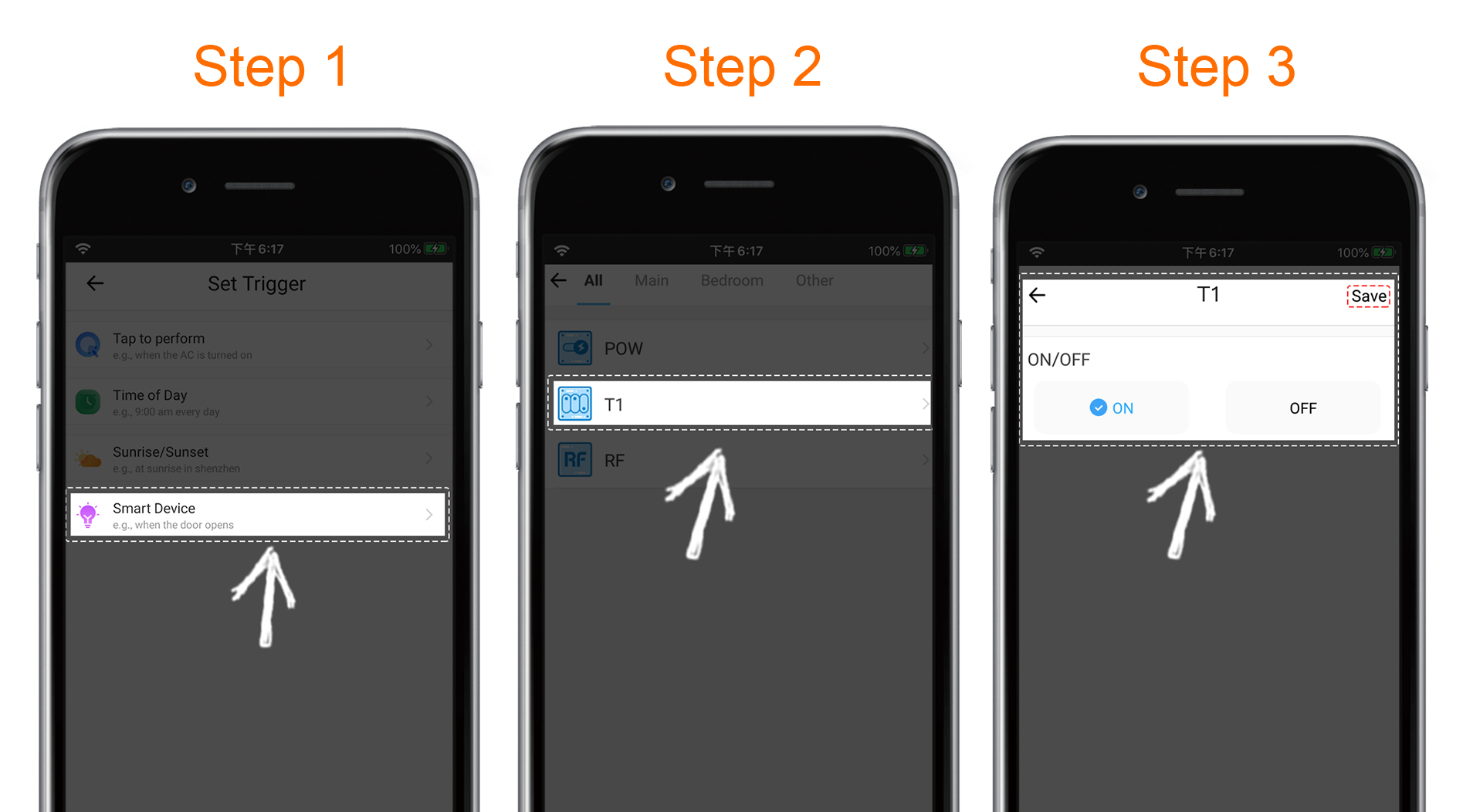
After the condition is confirmed, you need to select smart devices to take actions upon the trigger. Actions available for each device are subject to the capabilities of the device. Please refer to the eWeLink app as to which actions your device supports.
First, select the smart device to react to the condition.
Next, choose the action you expect the device to take.
Lastly, tap ‘save’, and all set.
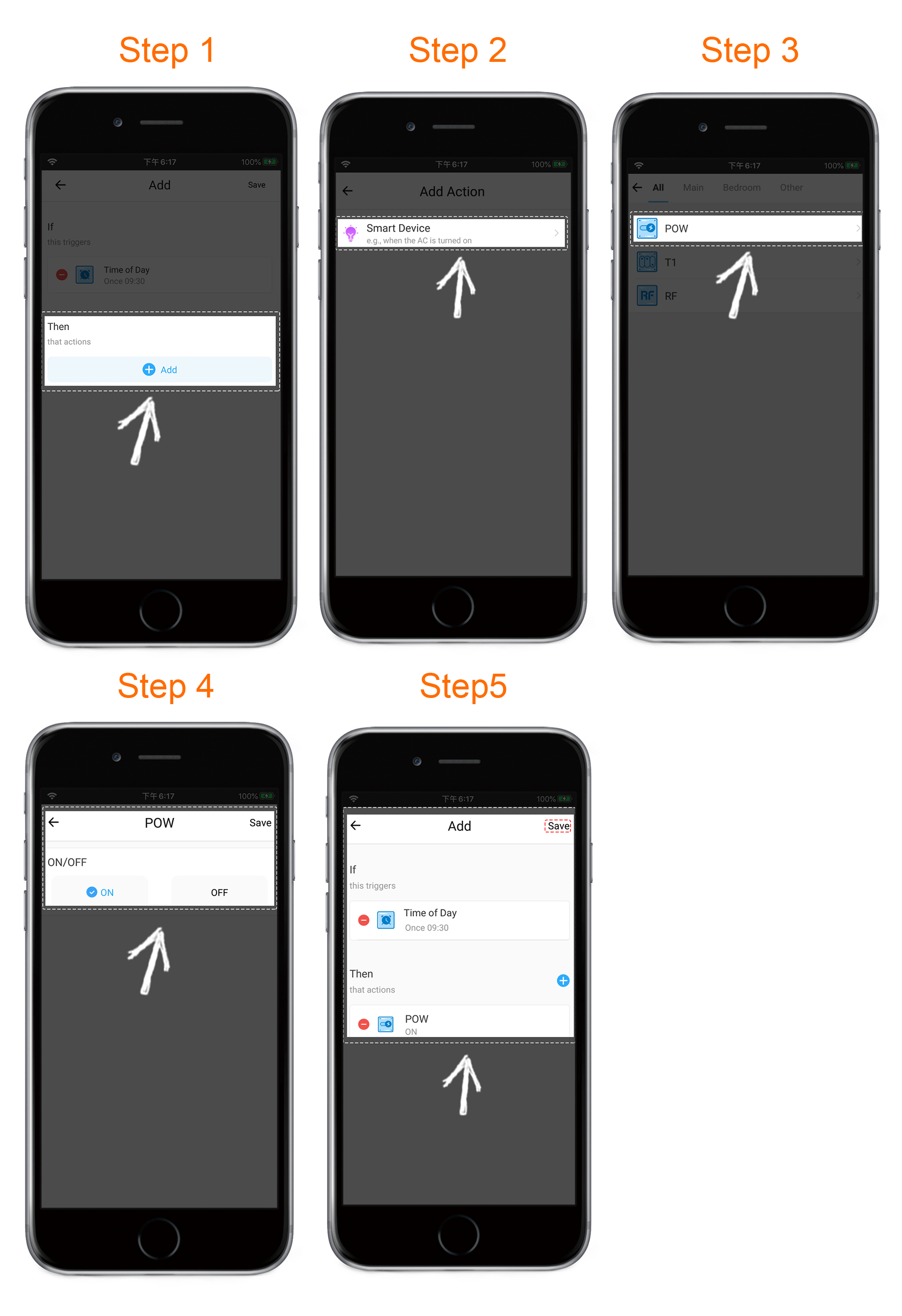
NOTE:
You can create more than one actions for a scene. For example, you can have the light to turn on, water heater on, TV off and a series of other actions at Sunset.
The eWeLink App V5.19 introduces Uzbek interface support, clearer logout prompts, and email quota tracking for automation alerts.
eWeLink App V5.18 introduces the powerful Thermo Plugin for smarter temperature automation.
Easily spot and fix broken scenes affected by deleted devices and enjoy seamless control of your Google Home devices within eWeLink.
eWeLink V5.16 is now rolling out, bringing powerful enhancements designed to give you greater control over your smart home.