What’s New in eWeLink App V5.20
Smarter comfort, seamless Matter control, and secure Face ID login—welcome to eWeLink V5.20.
Many users find that using the eWeLink Keyboard with shortcuts helps them work more efficiently. When you have limited mobility or need to control scenes urgently, It can be easier than using the touchscreen, and is an essential alternative to using a mouse.
Maybe you are wondering which scene you use frequently throughout the day and where to begin creating shortcuts to control it. eWeLink Keyboard pays more attention to give you the different shortcuts to control scenes that you repeatedly type.
Now follow us to set your unique control key
Step 1: Open eWeLink Keyboard and log in your eWeLink account
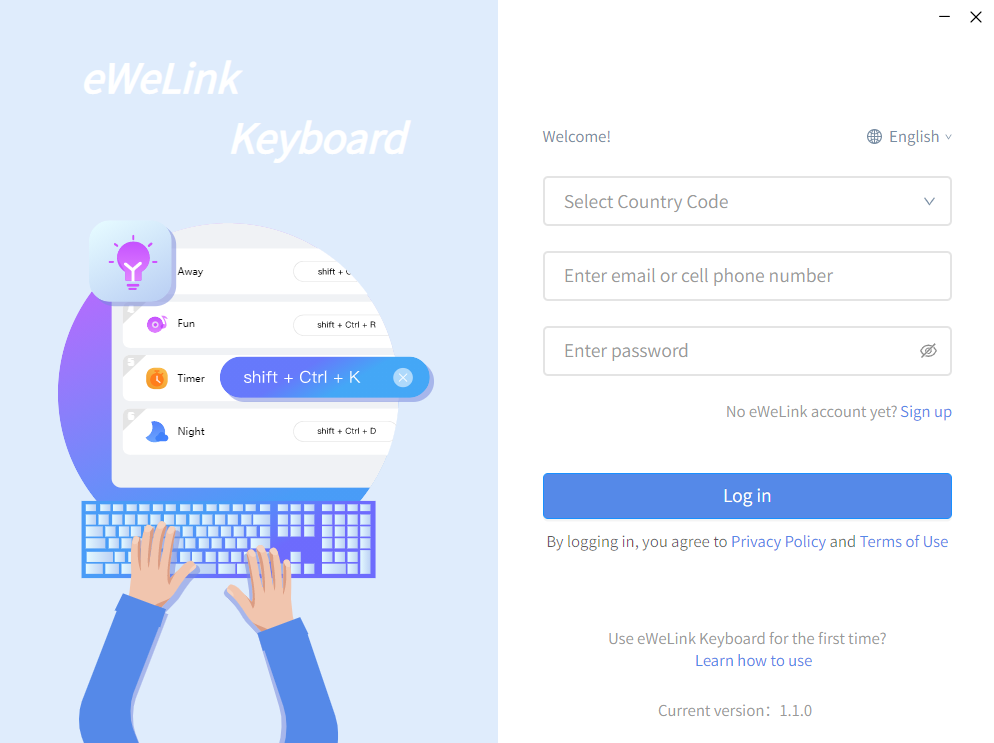
Step 2: Set your keyboard shortcuts
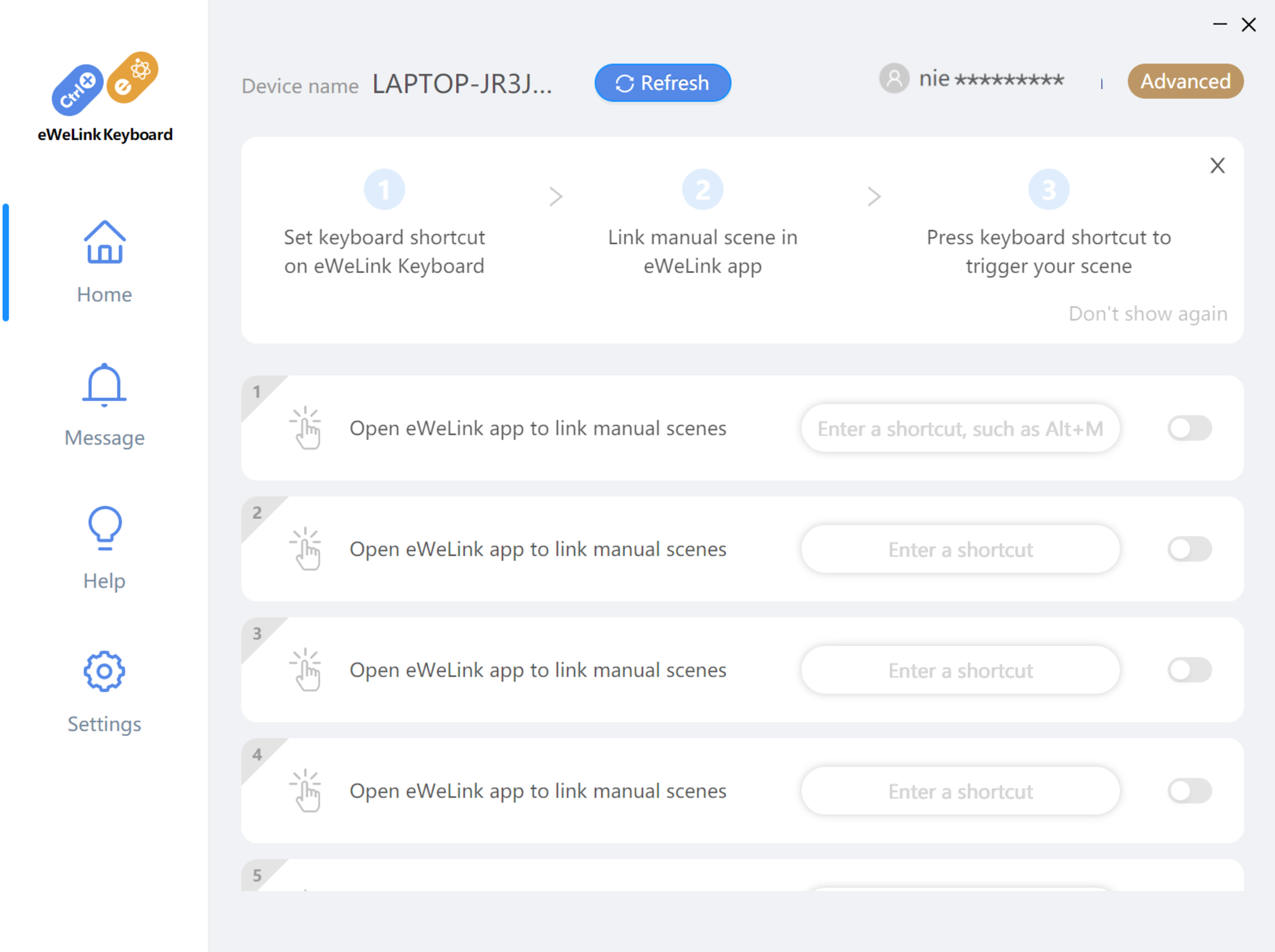
Step3: Open your eWeLink App and select Keyboard

Step4: Select the shortcut that you have set
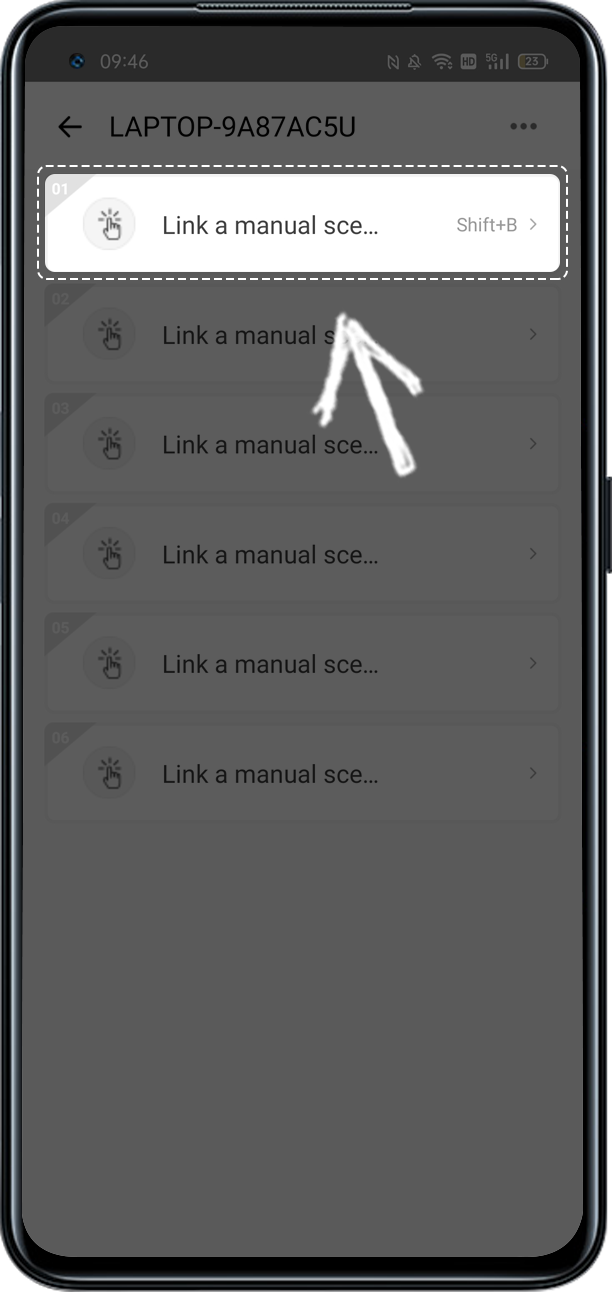
Step5: Link a manual scene and save it
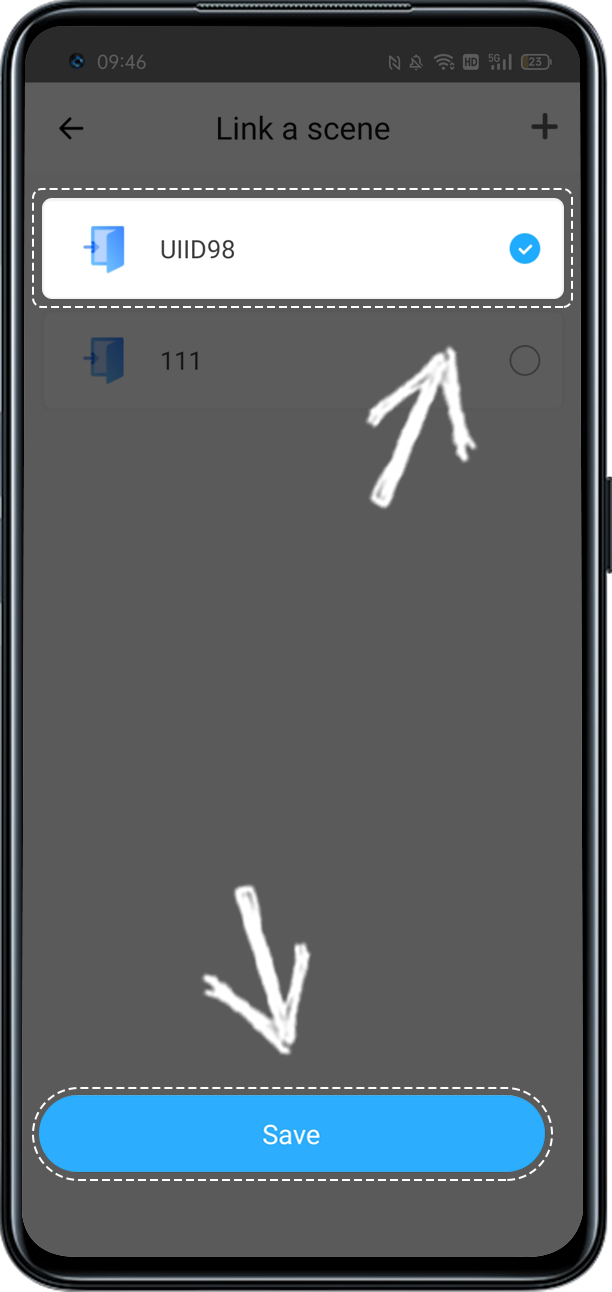
Step6: Press Keyboard shortcut to trigger your scene
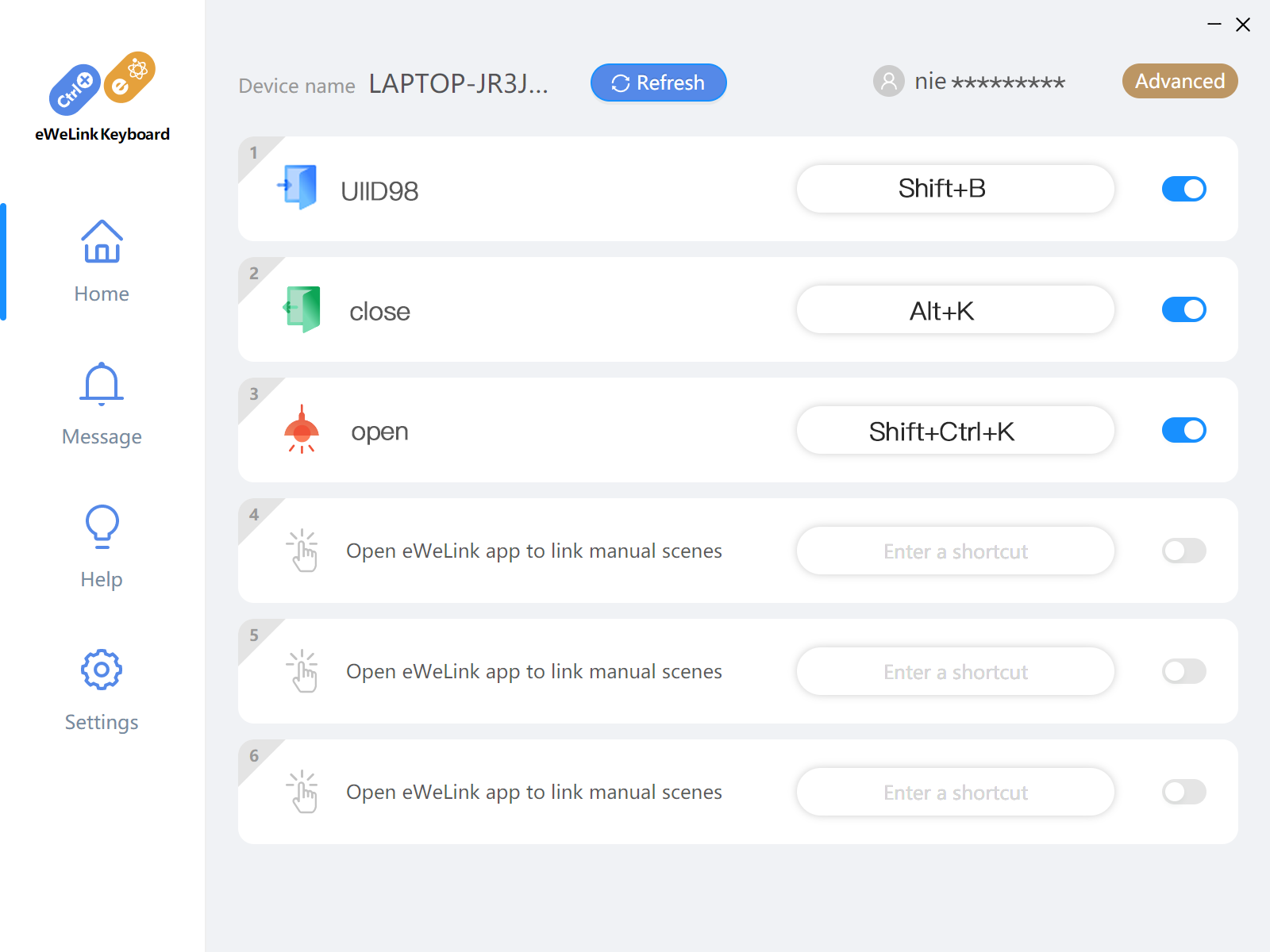
eWeLink Keyboard is available both Windows PC and Mac OS. Just press the combined shortcut that you have set to control scene, which leaves you free to move on to your next project.
Then you will need to join eWeLink Advanced Plan to unlock the full potential of eWeLink Keyboard. With a subscription, you can have 6 active shortcuts. With the free version of eWeLink, you can only have 1 active shortcut. And we also have other benefits of the Advanced Plan. If you want to view more about it, please click here. Now come and join us to enjoy your eWeLink Keyboard.
It only support to create combination keys. A shortcut can combine up to 3 keys, including at least 1 function key and 1 access key. There are some run shortcuts for Windows or Mac that can’t be used as eWeLink keyboard shortcuts. Just like Ctrl+C stands for copy and Ctrl+V is paste in the Windows system.
Smarter comfort, seamless Matter control, and secure Face ID login—welcome to eWeLink V5.20.
The eWeLink App V5.19 introduces Uzbek interface support, clearer logout prompts, and email quota tracking for automation alerts.
eWeLink App V5.18 introduces the powerful Thermo Plugin for smarter temperature automation.
Easily spot and fix broken scenes affected by deleted devices and enjoy seamless control of your Google Home devices within eWeLink.